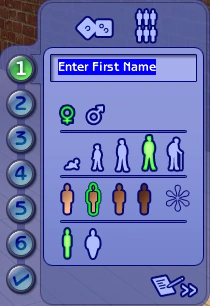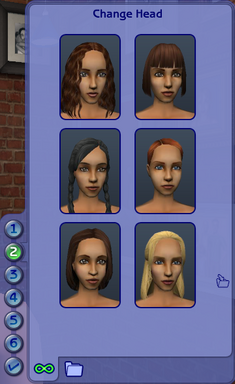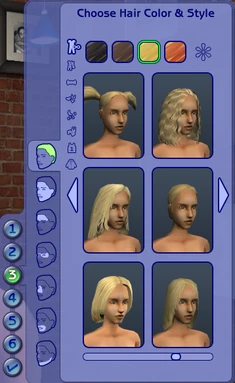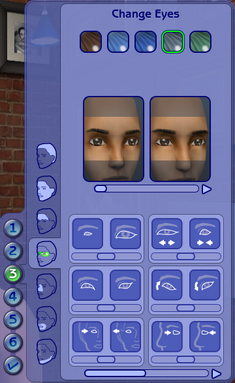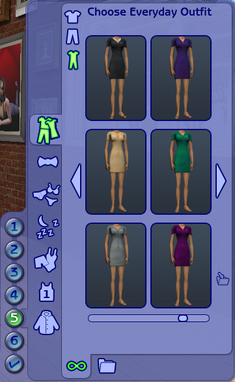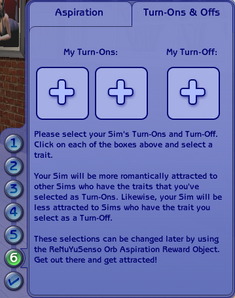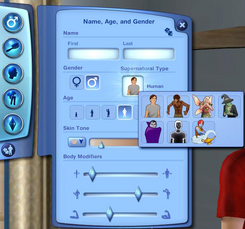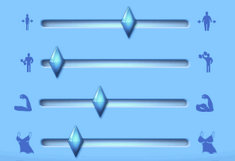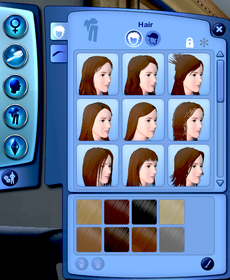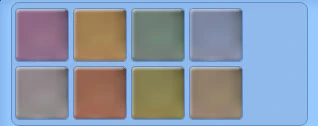- Not to be confused with The Sims 3: Create a Sim.
Create a Sim (also known as CAS; sometimes stylized as Create-A-Sim) is the part of Create a Family where individual Sims are made. It is used to customize a Sim's appearance and personality. As a rule, only superficial changes can be made to a Sim's appearance once he or she is added to the game. However, there are exceptions to this.
Create a Family is also used to organize Sims into families or households, as well as customize the relationships within a family or household before adding it to a neighborhood. However, since Create a Sim is the main part of Create a Family, players tend to refer to "Create a Sim" when talking about Create a Family.
The Sims[]
Create-a-Sim
The Create-a-Sim screen from The Sims.
In The Sims, Create a Sim is entered through the family bin. If no family is selected, clicking the button with a stylized family and a plus sign will enter Create a Sim.
The Create a Sim feature allows the player to create Sims and families with up to eight members. Players can customize a Sim's skin color (light, medium, or dark), their age (adult or child), their gender (male or female), and their personality using 25 personality points assigned to five "traits". The player does not need to assign all 25 personality points when creating the Sim, and as personality points are assigned to traits, the player is shown what the Sim's zodiac sign would be with that mix.
Players can also change the Sim's basic head and body; clicking on the arrows to the left and right of the Sim's head and body flips through the available choices for the Sim's age, gender, and skin tone. For adult Sims, this is how their basic body type (skinny, fit, or fat) is chosen. Since heads come with their own hairstyle and bodies come with their own clothes, this also selects the Sim's hair color, hairstyle, and basic Everyday clothing. For all other clothing categories, the Sim will be given a default outfit.
Players are only able to choose from a number of heads and a number of bodies for a Sim. As expansion packs for The Sims are installed, more heads and bodies are added to the game. Also, any custom heads and/or bodies that have been added to the game can be chosen. However, heads and bodies cannot be customized individually in any way.
The Sims does not keep track of family relationships, so any adult Sims will be considered as spouses and all children as siblings.
In the GameCube version and The Sims Bustin' Out for console, a burglar is shown in the window when creating a Sim.
The Sims 2[]
Create-A-Sim[]
![]() Create a Family significantly changes in many ways from The Sims. In The Sims 2, Create a Family is entered by clicking the "Families" button in the lower left-hand corner of the neighborhood view, then clicking the large "Create New Family" button. Clicking the button labeled "Create A Sim" will expand a tab which has the "Create a Sim" and "Make a Child" icons. "Make a Child" will be grayed out unless the family contains an adult male and adult female. Clicking the "Create a Sim" icon will generate a random adult Sim, who may be male or female. Clicking "Make a Child" creates a Sim by mixing the genetics of an adult male and adult female.[1]
Create a Family significantly changes in many ways from The Sims. In The Sims 2, Create a Family is entered by clicking the "Families" button in the lower left-hand corner of the neighborhood view, then clicking the large "Create New Family" button. Clicking the button labeled "Create A Sim" will expand a tab which has the "Create a Sim" and "Make a Child" icons. "Make a Child" will be grayed out unless the family contains an adult male and adult female. Clicking the "Create a Sim" icon will generate a random adult Sim, who may be male or female. Clicking "Make a Child" creates a Sim by mixing the genetics of an adult male and adult female.[1]
Any age besides baby or young adult (which must be made in University Create a Student) may be created. As opposed to The Sims, in which players must choose from already finished faces which include hair, it is now possible to alter the Sim's facial structure (e.g. widening the nose, thinning the lips, elongating the chin, etc.), and to choose the Sim's eye color, hairstyle, and hair color. In addition, there are now 4 skin tones to choose from instead of the 3 that were in The Sims. If the Sim is older than a child, their aspiration and turn-ons/offs (Nightlife or later) may be determined. As in The Sims, there are five personality traits, and 25 personality points which can be assigned to those traits. However, in The Sims 2, all personality points must be assigned. Additionally, there are twelve pre-set personalities, one for each of the twelve zodiac signs.
Another significant difference from The Sims is that the player selects options by clicking on thumbnails rather than by flipping through the available options. Also, the preview image of the Sim being created is much larger, stands next to a mirror, and can be rotated. If a custom content item appears as a Maxis default item, that is usually a sign that its mesh is not present. The thumbnails are kept in a separate file, so the item's thumbnail will not update if the mesh is added later. Also, a Maxis item's thumbnail will generally not update if a default replacement is installed. On the PC version, the player can update a thumbnail by holding down the Ctrl key and right-clicking on it.
Players should note that certain types of custom content can be deleted from within CAS. This can generally be done in areas which use large thumbnails, such as the areas for selecting hairstyles and clothing. However, this option should be used with caution, as it will delete the custom content item's .package file, and will bypass the Recycle Bin. In the areas that allow custom content deletion, the "Delete" button will normally be invisible or grayed out unless a custom content item is selected and its thumbnail is visible. After clicking the "Delete" button, the player will be asked if that is what they want to do. Clicking "Yes" will delete the item's .package file and update the CAS thumbnails. N.B.: At times, the delete button may be available when selecting some Maxis content. This can be a particular issue with hidden content that has been unlocked/unhidden with a mod or clothing that has been recategorized with a mod, and might be an issue with some default replacements. However, it may also appear for other Maxis content. Players should not attempt to delete such content from within CAS, even if it also shows the custom content "star", as that is likely to corrupt their game's files and without a backup of the install files, the game would need to be reinstalled (or repaired with Origin/the EA App) to fix them.
There are 6 steps to creating a Sim:
- Step 1: Name, Age, Gender, Skin Tone, Fitness
- Step 2: Heads
- Step 3: Hair & Face
- Step 4: Makeup, Facial Hair & Glasses
- Step 5: Clothing
- Step 6: Personality & Aspiration
These steps can be completed in any order, and steps 2 through 5 are optional. Selecting steps 2, 3, and 4 will cause the display to zoom in on the Sim's head.
Step 1: Name, Age, Gender, Skin Tone, Fitness[]
- Name: The Sim's first name is entered here
- Gender: Either male or female is selected
- Age: Player chooses one of the following ages:
- Skin Color: Player chooses from one of four skin tones. The "star" will be grayed out unless custom skin tones are present or Debug Mode is enabled. If Debug Mode is enabled, unlocked skin tones such as Alien and Mannequin can be accessed by clicking the "star".
- Fitness: Player chooses either slim or fat
- Biography: Player may enter a Sim bio.
Clicking the "pair of dice" icon will create a new random Sim of the selected age and gender. Clicking the icon with several stylized "person" figures will open the Sim bin, and allow the player to choose a pre-made Sim of the selected age and gender. This will include Sims created in Body Shop.
Step 2: Heads[]
- This step is optional. It is possible to skip it and create a head in Step 3.
- Choose one of the 6 pre-made heads. (There are different heads for each skin tone and gender)
- Details (nose, mouth, etc.) can be changed in Step 3.
Step 3: Hair & Face[]
- Hair Color & Style: Choose a hair color and hairstyle. There are 4 colors (Black, Brown, Blond, and Red). Custom hair that has not been placed in one of those four color bins can be selected by clicking on the custom content star. If Seasons or later is installed, each outfit can have its own hairstyle. When creating an elder, players can still select the Black, Brown, Blond, or Red bins, but that choice will only affect the Sim's genetics. No matter which color bin is selected, only hair which has been "binned" as gray will be available. In addition, all hair which has been "binned" as gray will be available, regardless of its genetic color. When creating elders, the custom-hair bin works as it does with other life stages.
Each of these sections have a number of pre-made templates which can be selected.
- Full Face:Optionally select the Sim's basic face shape and features by choosing one of the pre-made face templates.[2][3][4][5][6] Change details like: Face Gaunt-Plump, Cheek Size, Lower Face Width, Face Short-Long, Underneck Up-Down, Ear Size
- Brow: Change details like: Brow Thickness, Brow Up-Down, Brow Arch, Brow Rotate, Brow Orbit Shape, Forehead In-Out
- Eyes: Select eye color (brown, light blue, dark blue, grey, or green) and change details like: Eye Size, Eye Width, Outer Eye Up-Down, Eyes Rotate, Eye Closeness, Eye Deepness, Eyes Up-Down, Orbit Up-Down
- Nose: Change details like: Nose Size, Nose Width, Nostril Width, Nose Length, Nose Up-Down, Nose Tip Turn, Nose Tip Up-Down
- Mouth: Change details like: Mouth Width, Mouth Up-Down, Mouth Corner Down-Up, Lips Thickness, Upper Lip Pinch, Lower Lip Pinch
- Jaw and Chin: Change details like: Chin Up-Down, Chin In-Out, Chin Point, Jaw In-Out, Jaw Squared-Angled, Jaw Width
Players can right-click on one or more of the pre-made templates to "blend" the pre-made template with the Sim's current facial features. Blending works with full face templates, as well as with the individual facial feature templates. Each right-click of a template brings the face or facial feature more into alignment with the chosen template; a given face or facial feature will be completely aligned with any given template after a maximum of eleven right-clicks.
While it is normally not possible to make more than superficial changes to a Sim's appearance once he/she is in the game, Dr Vu's Automated Cosmetic Surgeon[TS2:U] can be used to remake the face of a young adult, adult, or elder Sim. Also, the InSimenator or the Sim Blender can be used to remake a Sim's face, regardless of their age.
Step 4: Makeup, Facial Hair & Glasses[]
- Rings, Bracelets, Necklaces & more: Choose jewelry for your Sim. Available only if Bon Voyage or later is installed. Each outfit can have its own jewelry. When selecting rings or bracelets, the display will zoom in on the Sim's hands.
- Makeup: Choose makeup. (Available for Male and Female Sims). Choose one for Blush, Eyeliner, Eyeshadow and Lipstick
- Costume Makeup: Choose Costume Makeup that covers whole face.
- Glasses: Choose glasses.
- Much, if not most, custom jewelry is categorized as "glasses", and will be available regardless of which expansion packs are installed. Also, it is generally possible to select more than one item in this category.
- Eyebrows: Choose eyebrows.
- Stubble: Choose stubble. Available only for male Sims.
- Beards & Mustaches: Choose a beard and/or mustache. Available only for male Sims.
- For Maxis content, the color of eyebrows, stubble, and facial hair is controlled by the Sim's hair color. Custom eyebrows, stubble, and facial hair are likely to appear even if their color is different from the Sim's hair color.
Step 5: Clothing[]
- Choose one outfit for each category:
The folder icon gives access to collections, which can be defined by creators or players as a way of grouping together items of clothing that share a particular style or theme.
Note: if FreeTime or later is installed, tooltips for clothing will not appear unless CAS is in Debug Mode.
Step 6: Personality & Aspiration[]
- See also: Aspiration (The Sims 2), Personality, and Chemistry
- Aspiration: Choose one aspiration:
- Pleasure (If Nightlife is installed)
- Family
- Romance
- Knowledge
- Fortune
- Popularity
- All toddlers and children have the Grow Up aspiration, and it cannot be changed. For older Sims, an aspiration must be chosen before the Sim can be saved.
- Personality: Set personality (and zodiac sign). There are five personality traits, and 25 personality points which can be assigned to those traits. (All personality points must be assigned). Additionally, there are twelve pre-set personalities, one for each of the twelve zodiac signs.
- Turn-Ons & Offs: (Available only if Nightlife or later is installed.) Toddlers and children do not have Turn-Ons and Turn Offs. For older Sims, two Turn-Ons and one Turn-Off must be chosen before the Sim can be saved.
- Cologne
- Stink
- Fatness
- Fitness
- Formal Wear
- Swim Wear
- Underwear
- Vampirism (Only available if Nightlife is installed.)
- Facial Hair
- Glasses
- Makeup
- Full Face Makeup
- Hats
- Blonde Hair
- Red Hair
- Brown Hair
- Black Hair
- Custom Hair
- Grey Hair
- These Turn-Ons & Offs are only available if Bon Voyage or later is installed.
- Jewelry
- Hard Worker
- Unemployed
- Logical
- Charismatic
- Great Cook
- Mechanical
- Creative
- Athletic
- Good At Cleaning
- Zombiism (Also requires University, unless FreeTime or Apartment Life is installed.)
- Robots (Also requires Open for Business.)
- Plantsimism (Also requires Seasons.)
- Lycanthropy (Also requires Pets.)
- Witchiness (Only available if Apartment Life is installed.)
Family tree[]
After several Sims are created, the family tree can be organized or skipped over. All toddlers, children, and teens must be related to at least one adult member of the household. For example, a child cannot be linked (using the family tree tool) to an elder without an adult in the family. However, adults and elders can be set as roomies. If no blood relation links are assigned in a household that only consists of adults and elders, they will automatically be set as roomies.
Relationships allowed by the family tree tool in Create a Sim:
Relationships to a Toddler, Child or Teen
- Toddler, Child, Teen: sibling or cousin
- Adult: parent, uncle or aunt
- Elder: grandparent, granduncle or grandaunt
Relationships to an Adult
- Toddler, Child, Teen: child, niece or nephew
- Adult: sibling, sibling-in-law, cousin or spouse
- Elder: parent, parent-in-law, uncle, aunt or uncle-in-law/aunt-in-law
Relationships to an Elder
- Elder: sibling, sibling-in-law or spouse
- Adult: child, child-in-law, niece, nephew, niece-in-law or nephew-in-law
- Toddler, Child, Teen: grandchild, grandnephew or grandniece
Debug Mode[]
Create a Sim has a "Debug Mode", which can be entered by enabling testingcheatsenabled while in the neighborhood view, then pressing ⇧ Shift+N while in CAS. Debug mode allows the player to choose previously locked or hidden options, such as career outfits, special full face makeup, etc. Also, when CAS is in Debug Mode, the tooltips that appear when hovering on an item will be more detailed. Pressing ⇧ Shift+M while in CAS will exit Debug Mode.
Note: The Debug Mode tooltip will not show the actual filename of a custom content item.
Create-A-Student[]
In The Sims 2: University, Create-A-Student is the version of Create-A-Sim which is available when viewing the main screen of a college sub-neighborhood. Unlike the normal Create-A-Sim, Create-A-Student only creates young adult Sims who only appear in the Student Bin. Also, instead of creating "families", it creates households, and allows the player to give Sims within a household different last names.
Aside from that, Create-A-Student is pretty much the same as the normal CAS, except that the Sim stands in a different room during creation. This room has more of a college themed room, with more decorations outside the window. Once finished, the Household will receive §500 per Sim, and they can be moved into a dorm or private home, but cannot be moved directly into an established Greek house.
Create-A-Pet[]
In The Sims 2: Pets, the Create-A-Pet feature is part of the CAS; the "Create a Dog" and "Create a Cat" icons will appear on the tab that is expanded when the "Create A Sim" button is clicked. An adult or elder dog or cat can be added to the family. There are many options to customize the appearance of a pet as well as predefined breeds. A pet's personality and name can then be chosen. The player can also unlock many new coats and collars through in-game experiences.
The Sims 3[]
Create a Sim[]
The Sims 3 came with a more advanced version of 'Create a Sim' than its predecessors, with new tools like the "Create a Twin" and Create a Style, more skin tones, and body shape sliders being introduced.
To create a Sim, the player will be immediately presented with a tab at the bottom left of the neighborhood screen labelled 'Create Sims'. A similar icon and button is also present in the panel of Edit Town. Click this and it will immediately load the Create-A-Sim screen. As in previous The Sims games, a household holds a maximum of eight Sims. At the bottom of the screen are thumbnails displaying the current Sims existing in the household. By clicking on a Sim's thumbnail, a pop-up appears giving the option to edit, delete, save or share the Sim. A new feature added to the series, which can be selected from this menu, is the option to Create A Twin. By clicking this button, an identical version of that Sim appears in order to make identical twins, which can then be customized further. Beside the last Sim's thumbnail, there is a "plus" button which adds a new Sim. Once this is clicked, the current Sim is saved and the new Sim is ready for customization. This button is disabled once there are eight Sims, as is the Create A Twin button.
There is also an option called Play With Genetics, which is similar to "Create A Child" in The Sims 2.[7] Once at least one male Sim and at least one female Sim have been created, selecting "Play With Genetics" will create a new Sim. Here, pick one male Sim and one female Sim and see what their child would look like, in each of the six create-able stages - toddler, child, teen, young adult, adult, and elder. This tool is useful for creating a household with parents and children.
Create A Sim is split into five different tabs, which are detailed below. Beneath the selection buttons for the five main sections, there is a "dice" button, which allows the player to randomly create an entire Sim. When the Sim's face is being created, there is a second "dice" button, which the player can click to randomly create the Sim's face.
Basics[]
The very top button of the five tabs is basics where the player chooses a name, the age body shape and skin tone of their Sim.
First Name: Type in the Sim's first name. Players can have up to 13 characters.
Last Name: Type in the Sim's last name. The most common last name of the household will be the default household name, in case of a tie, the first one entered is chosen. Like The Urbz: Sims in the City and later console games, each Sim can have an individual last name if desired. This is similar to creating students in The Sims 2: University.
Gender: Choose either Male or Female. The Male (♂) or Female (♀) will be used as an icon for Basics
Age: Choose from the following six ages:
- Toddler (approximately 2–5 years old)
- Child (approximately 7–11 years old)
- Teenager (approximately 14-17 years old)
- Young Adult (approximately 20–31 years old)
- Adult (approximately 45–51 years old)
- Elder (approximately 60 years and older)
As in previous games, babies cannot be created in Create A Sim due to the fact that infants cannot have their facial structure customized, unlike toddlers or adults. They all look identical until they become toddlers, which is when genetics begin to appear. Skin color is the only distinguishable aspect in baby Sims.
Supernatural Types: This feature is added in Supernatural, and allows the player to choose a life state other than that of a normal Sim. There are six additional life states which can be chosen.
Mummies, SimBots, Imaginary Friends, Zombies, Aliens, PlantSims, and Mermaids cannot be made through Create-A-Sim.
Skin Tone: Whereas previous games only allowed three to four basic skin tones, The Sims 3 has 6 basic colors, and then uses a slider to either lighten or darken that Sim's skin, so that players can decide how light or dark a Sim's skin tone is. Patch 38 or Supernatural add an additional 6 tones, two of which are light and dark color-spectrum options. In those options, the slider, rather than lightening or darkening the Sim's skin, runs through a range of colors. Seasons makes the default skin tone used for aliens available in CAS.[8]
The skin tones from Patch 38 are:
|
|
Sliders[]
Weight: In The Sims 2, players could only choose between two basic body types: normal and fat. A third body type - Fit - could only be achieved in the game and not on the Create A Sim menu. In The Sims 3, however, body weight is determined by moving a slider left or right. Sims can be extremely skinny or extremely fat. However, toddlers do not have the option to have their weight customized. This can be decreased through gameplay if the Sim uses the Athletic skill and exercises or increased if the Sim eats with the "Stuffed" moodlet.
Muscle Tone: Again, there is a slider to determine how much muscle the Sim has or hasn't got. Obese Sims or very muscular Sims can be created. However, toddlers, children, and elders do not have the option to have their muscle tone customized. This can be altered through gameplay if the Sim builds up their Athletic skill and does exercise.
Muscle Definition: Muscle definition is introduced with patch 17 or Late Night. It can customize the muscle definition of a Sim, making a Sim look bony or ripped. However, toddlers and children do not have the option to have their muscle definition customized. Pre-made Sims prior to Late Night and generated NPCs will always have this to minimum unless the Sim's job, like bouncing, requires this. Oddly enough, muscle definition cannot be gained through exercise and is genetic.
Breast Size: This slider is used to increase or decrease the breast size of a female Sim. However, female toddlers and children, and males of any ages do not have the option to have their breast size customized, but only teenage and older females do. It is introduced in patch 17 or The Sims 3: Late Night.[9]
Hair[]
The Hair tab is located below the Basics tab. The player can click it to customize the Sim's hairstyle. Three tabs are seen at the left hand side of the screen. The top tab is 'Hairstyle and Hair Accessories', the middle tab is 'Eyebrows and Eyelashes' and the bottom tab is 'Facial Hair' (for male Sims).
Hairstyle: Each hairstyle's color can be customized with one of eight basic colors. but players can customize the hair further by clicking the paintbrush icon. Individual colors for the base, roots, tips and highlights of the Sim's hair can be customized with a color palette and slider.
Hairstyle Accessories: Hair accessories come with pre-set hairstyles. Hair accessories include hats, headbands and ponytails. They can be customized as normal and then use the Create a Style tool to customize the design and color of the Sim's hat, ponytail, or headband.
Eyebrows And Eyelashes: Clicking the left center tab within the 'Hairstyle and Hair Accessories sections' is the 'Eyebrows And Eyelashes' section. Players can use the color palette and slider to customize the eyebrows' color by clicking the paintbrush icon once again. A check box allows eyebrows to match the roots of the Sim's hair. A slider for customizing the length of the Sim's eyelashes is available.
Facial Hair: Facial hair is located at the bottom left tab of the 'Hair and Hair Accessories' section. It is first chosen and then the color can be customized the same as hair color (i.e. the base, roots, highlights and tips can all be customized individually) or a basic color can be chosen. Unlike in The Sims 2, stubble and facial hair are not separate categories and appear in the same category. However, only teenage and older males have the option to have the facial hair customized.
Body Hair: Body hair is a new feature in CAS in Patch 22 and Generations. It can be on the upper chest, stomach, upper, full and/or lower back, the arm, the calves or on the feet. You can choose or customize the body hair color. However, only young adult and older males have the option to have the body hair customized. Like other added features such as muscle definition and breast size, generated and pre-made NPCs do not contain body hair. Body hair is genetic.[citation needed] In Supernatural or Patch 38, body hair feature is added for female werewolves in any age group.
Hair Color: The Sim's basic hair color can be changed to even unnatural colors, as can the color of the roots, tips, and highlights. There are a variety of preset hairstyles which can be chosen for the Sim, and the color of the Sim's hair can be chosen or customized. User-made hair colors can be saved onto the bin and used later, and will be used by generated Sims. Hair colors can be shared to the exchange for other players to download and use. The following are the default hair colors that come with the base game:
Looks[]
The "looks" section can be either simple or complicated. It is where the face of the Sim is designed. Specific parts of a Sim's head can be modified by choosing a preset, or by going advanced and using sliders. This section has a second "dice" button, which will create a random face.
Head and Ears: Choose or customize the shape of the Sims' head and ears.
Eye Shape: Choose or customize the shape of the Sims' eyes.
Eye Color: Choose or customize the color of the Sims' eyes. The following are the default colors of the Sims' eyes chosen below:
Nose: Choose or customize the shape of the Sims' nose.
Mouth: Choose or customize the shape of the Sims' mouth.
Topical Details: Choose an option of the Sims' topical details. Freckles and beauty marks are available for toddlers and older. Face wrinkles are available only for middle-aged adults and older. Old age spots are available only for elders.
Eye Shadow: Choose the option of the Sims' eye shadow, and then choose or customize the color. Players can also adjust the opacity of the makeup, in Ambitions or patch 12. However, toddlers do not have the option to have the eye shadow customized.
Eye Liner: Choose the option of the Sims' eye liner, and then choose or customize the color. You can also adjust the opacity of the makeup, in Ambitions or patch 12. However, toddlers do not have the option to have the eye liner customized.
Blush: Choose the option of the Sims' blush, and then choose or customize the color. You can also adjust the opacity of the makeup, in Ambitions or patch 12. However, toddlers do not have the option to have the blush customized.
Lip Stick: Choose the option of the Sims' lipstick, and then choose or customize the color. You can also adjust the opacity of the makeup, in Ambitions or patch 12. However, toddlers do not have the option to have the lipstick customized.
Costume Makeup: Choose the option of the Sims' costume makeup, and then choose or customize the color. Toddlers have the option to only have this customized.
Tattoos: Choose or customize the option of the Sims' tattoos. The position of the tattoos can be on the back of the neck, the upper back, the lower back, the full back, the shoulders, the biceps, the forearms, the wrist, the chest, the belly button, or the ankle. However, toddlers, children and teenagers do not have the option to have the tattoos customized. This feature is introduced in Ambitions or patch 12.
Clothes[]
In this tab, players can choose what their Sims will wear. Five categories include everyday wear, formal wear, sleepwear, athletic wear, and swimwear. In The Sims 3: Seasons, the outerwear category is added for everyone. Each type of clothes found in each categories include tops, bottoms, full-body outfits, footwear (which players can choose, unlike in The Sims and The Sims 2), eyewear, earrings, necklaces, gloves, bracelets, rings and socks. Players can create up to three outfits in all categories. Outfits can be customized during gameplay by clicking on a dresser. The color and pattern of the clothes can be chosen by the player with the Create a Style tool. However toddlers do not have the option to have athletic wear, swimwear and accessories chosen and/or customized.
Examples of clothes chosen in the Create-A-Sim mode.
Personality[]
Players can choose any of the traits available in the menu, also they can create favorite food, music and color, the Sim's voice (Toddlers have one voice slider, children have two voice sliders, and teenagers and older have three voice sliders), and the Sim's lifetime wish (which used to be a randomized lifetime want in The Sims 2.) Zodiac signs are reintroduced in The Sims 3: Late Night[10] and Patch 17, which can make Sims more friendly with other Sims with compatible traits. Players can also write a biography of their Sims. However, toddlers, children and teenagers don't have the option to have their lifetime wish chosen. The complete list of traits is found here.
Family tree[]
Relationships allowed by the family tree tool in Create a Sim. If relationship is not specified, the Sims will simply be classified as roommates/housemates to each other.
Relationships to a Toddler, Child or Teen
- Toddler, Child, Teen: sibling or cousin
- Adult: parent, uncle or aunt
- Elder: grandparent, granduncle or grandaunt
Relationships to a Young Adult or Adult
- Toddler, Child, Teen: child, niece or nephew
- Adult: sibling, sibling-in-law, cousin, boyfriend/girlfriend, fiancé(e), spouse
- Elder: parent, parent-in-law, uncle, aunt or uncle-in-law/aunt-in-law
Relationships to an Elder
- Elder: sibling, brother/sister-in-law, boyfriend/girlfriend, fiancé(e), spouse
- Adult: child, child-in-law or nephew-in-law/niece-in-law
- Toddler, Child, Teen: grandchild, grandniece or grandnephew
Create a Pet[]
Create a Pet is a feature added in the Pets expansion pack. It's similar to Create a Pet in The Sims 2: Pets, but has enhancements which allow the player to create the pet in great detail. Cats, dogs, and the newly introduced horses can be created using this mode.
Create a Bot[]
The Sims 3: Into the Future introduces a new feature, Create a Bot, which enables the players to create Plumbots. A Plumbot is a customizable robot, like Sims and pets. The players can choose the parts of Plumbots, which are the head, body, arms, and legs. The players can also customize the color of each part with Create a Style. Additionally, Plumbots also have attributes that make them unique from other Plumbots, such as the gender, fitness, age, and trait chips.
The layout and interface of Create a Bot is designed to look futuristic.
The Sims 4[]
In The Sims 4, Create a Sim has been reinvented to make it "intuitive, powerful and flexible". In theory, this means that it has been tweaked to make it simpler to use; in practice, this appears to mean that it has been made more graphical. The interface builds upon content introduced in The Sims 3, but the multiple steps used in The Sims 2 and The Sims 3 have been eliminated, and menus have been split.
The detail edit mode has a new click and drag method which allows players to get certain parts of their Sims' bodies exactly as they want. It has been described as "Sculpting a Sim", similar to "playing with clay". Players can also set the Sims' walk and voice style. Traits and aspirations return in The Sims 4 as part of a Sim's personality.
Before the official release of The Sims 4, a CAS demo was available for download from Origin. It allowed players to explore CAS, but content was limited and young adult was the only life stage available.
Options for personal third-person gender pronouns are integrated into the name section, giving players the option between "he/him/his," "she/her/hers," and "they/them/theirs" as well as a custom pronouns option.
Full View[]
In the full view, four menus can be seen. The options menu on the top-right lets players save the family, or load one from the gallery. At the top left there are two menus. One, indicated by a "plumbob" icon and "Hello, My Name Is...", lets the player choose the Sim's name, age, voice, and walk style. The voice options for Sims who are teens or older are Sweet, Melodic, and Lilted for females; and Clear, Warm, and Brash for males. Children of both genders have two voice options: sweet and warm. Infants and toddlers of both genders can only select the sweet voice. Options for walk styles are: Default, Perky, Snooty, Swagger, Feminine, Tough, Goofy, Sluggish, and Bouncy. Players cannot choose a walk style for infant, toddler or children.
Customize Details[]
Underneath the gender selection, players can optimize their Sim's various details on gender and sexuality.
Gender Customization
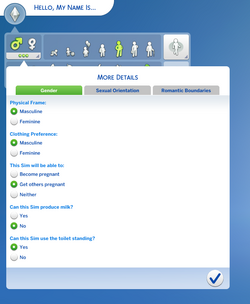
Patch 34 added the gender customization tab; this opens a menu which has has four options:[11]
- Physical Frame: Determines whether the Sim's physical frame is masculine or feminine. Note that the ability to add or customize breast size is still linked to gender, so choosing a feminine frame for a male Sim will not enable it for that Sim.
- Clothing Preference: Sets whether the Sim will prefer masculine or feminine clothing for career outfits and other game-generated outfits.
- Pregnancy Options: Determines whether the Sim will be able to become pregnant, impregnate other Sims, or will be infertile.
- Producing Milk. Determining whether the Sim will be able to produce milk to breastfeed a newborn or infant.
- Toilet Use: This option asks "Can this Sim use the toilet standing?" Selecting "No" means that the Sim will always sit. Selecting "Yes" means that the Sim will either sit or stand.
In addition to this option, all voice options for teens and older are now available to both genders.
Sexual Orientation
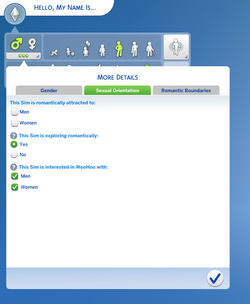
Patch 132 added the sexual orientation tab; this opens a menu which has has three options:
- Romantic Attraction: Determines the attraction to the genders of men and women. One can be selected, both, or neither.
- Romantic Exploration: Determines whether the Sim will be able to be attracted to other genders they're not attracted to currently.
- Woohoo Interest: Determines the interest in woohooing and intimate romance to men and/or women. One can be selected, both, or neither.
Selecting none for one gender will disable the romantic social category of interactions with Sims of that gender, this also does the same if both genders are deselected.
Romantic Boundaries
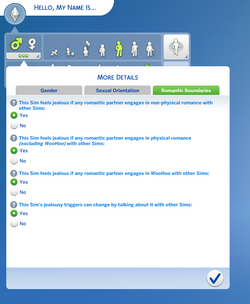
Patch 162 added the romantic boundaries tab; this opens a menu which has has four options:
- Non-Physical Romance: This determines if the Sim will become jealous if their partner flirts or romantically compliments another Sim.
- Physical Romance: This determines if the Sim will become jealous if their partner kisses or embraces another Sim.
- Woohoo: This determines if the Sim will become jealous if their partner initiates woohoo with another Sim.
- Talking it Out: This determines if the Sim can be influences by other Sims to change their romantic boundaries.
Traits and Aspirations[]
Below the basic menu, players can choose an aspiration and a few traits. Since the number of available traits was reduced from 63 in the base game of The Sims 3 to 35, only three traits can be chosen. Children can choose one trait and teens can choose two. In addition, selecting an aspiration also selects an associated trait. These are:
- Athletic - High Metabolism
- Creativity - Muser
- Deviance - Dastardly
- Family - Domestic
- Food - Essence of Flavor
- Fortune - Business Savvy
- Knowledge - Quick Learner
- Love - Alluring
- Nature - Collector
- Popularity - Gregarious
For children, there are four aspirations, but they do not have bonus traits:
- Creativity
- Mental
- Motor
- Social
Infants and toddlers cannot select an aspiration, and must age up into children before that option becomes available.
As of Patch 44, a special icon is showcased above the traits depending on the Sims lifestate, if a Sim is an alien, the alien icon appears above the traits, if a Sim is a vampire, the vampire icon appears above the traits.
As of Patch 170, humans will have a default icon above their traits and players can select the icons above the traits to choose occult life states as well as switch existing Sims from within CAS.
Preferences[]
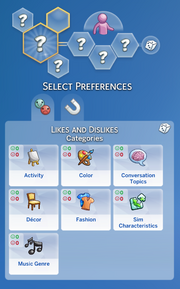
Bottom right of the aspiration slot, the likes and dislikes with Patch 113. This opens a menu where players can select the preferences of the Sim from the categories of:
- Color
- Music genre
- Activities.
Further packs added new categories:
- Decor (With Dream Home Decorator)
- Fashion (With High School Years)
- Conversation Topics (With Growing Together)
- Sim Characteristics (With Growing Together)
Patch 162 renamed the slot to "Preferences" and made Likes and Dislikes as a category within the menu.

With The Sims 4: Lovestruck installed, a new category Turn Ons and Turn Offs, which includes the categories of:
- Way Of Life
- Characteristics
- Romance Styles
- Hair Color
- Outfit Color
- Fashion
Full Body[]
Clicking on the Sim's body makes this menu visible. This will also show the sliders for muscle tone and fitness/fatness sliders. It is split into seven subcategories. All, except the first, are clothing categories.
- Body: made up of "Body and Skin Tone", which contains a few body presets, and "Tattoos".
- Styled Looks: lets the player choose from a set of pre-made outfits.
- Tops: consists of Blouses, Jackets, T-shirts, Sweaters, Tanks, Button-Up, Sweatshirts, Suit Jackets, Bras, Vests, Swimwear and Polos.

Tops for Young Adult Female
- Full Body: consists of Suits, Outerwear, Jumpsuits, Long Dresses, Short Dresses, and Robes.
- Bottoms: consists of Pants, Skirts, Shorts, Jeans, Cropped, Underwear and Swimwear (as of the November, 2014 update)
- Accessories: consists of Bracelets, Gloves, Rings, Leggings, and Socks.
- Shoes: consists of Sandals, Flats, Loafers, Slippers, Heels, Wedges, Sneakers, and Boots.
Clothing is split into eight categories: Everyday, Formal, Athletic, Sleep, Party, Swimwear, Hot Weather and Cold Weather. Clothing categories also have filters according to color, material, category and style. While each clothing category applies its appropriate filter, the filter can be eliminated if the player wishes to give the Sim a piece that is filtered out of the category.
Patch 34 makes all options available to both genders. Filters under the Fashion Choice option make it possible to show or hide options tagged as masculine or feminine.
Head View[]

The original faces and skin tones from The Sims 4 Create a Sim demo.
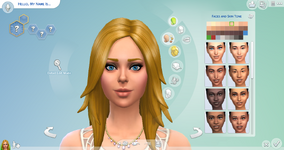
The faces and skin tones available in The Sims 4 after Patch 72.

The significantly expanded skin tone selection available in The Sims 4 after Patch 105; the pre-made face selection is now on a separate tab.
By clicking on the Sim's head, the player enters Head View, which opens its own menu. It consists of the following categories:
- Face: consists of 'Face and Skin Tone', and 'Face Detail' in which beauty marks, wrinkles, and freckles can be added.
- Hair: consists of Short, Medium, Long and Updo.
- Facial Hair: consists of Beards, Goatees, and Mustaches.
- Hats: consists of Brimless, Brimmed, and Baseball Caps.
- Accessories: consists of Earrings, Glasses, and Necklaces.
- Makeup: consists of Eyes, Eyeliner, Cheeks and Lips.
This menu has several hidden categories which become visible by clicking on the respective facial region. Those are: Head Shape, Eyebrows, Eyes, Ears, Nose, Cheek, Mouth, Jaw, and Chin. In this view, the player also has access to detail edit mode, in which features which are inaccessible in regular edit mode can be edited, while in turn, features which are accessible in regular edit mode cannot be edited in Detail edit mode.
Face presets come with their own skin tone and eye color. Therefore, they also select the sim’s skin tone and eye color.
Patch 34 makes all options available to both genders. Filters under the Fashion Choice option make it possible to show or hide options tagged as masculine or feminine.
Note: If a Sim is wearing glasses, the Sim must be rotated to be able to access the eye menu
Multiple Sims[]
Once a Sim has been created, players can generate another Sim in the bottom-left menu. By choosing the option "Play with Genetics"', players can create a sibling, a child or a parent.
Another option is to Import a Sim from the Gallery which works just like merging or replacing the household from the Gallery window.
In the basic menu, relationships between Sims can be set. These can be: Parent, Child, Sibling, Roommate or Spouse.
Creatures and Life States[]
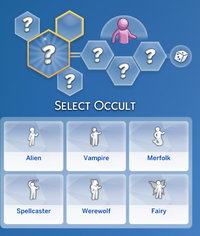
![]() Players can create Sims in certain life states by pressing the occult icon above the traits or by selecting an occult through the occult category when selecting to make a new Sim.
Players can create Sims in certain life states by pressing the occult icon above the traits or by selecting an occult through the occult category when selecting to make a new Sim.
![]() The option to create a ghost is the "Select Cause by Death" button in the top left of the aspirations slot. There players can select death types based off all their currently installed packs, once switched, players can edit their ghost like any other Sim.
The option to create a ghost is the "Select Cause by Death" button in the top left of the aspirations slot. There players can select death types based off all their currently installed packs, once switched, players can edit their ghost like any other Sim.
![]() With The Sims 4: Get to Work installed, the option to create an alien appears. An alien can be changed like any other Sim, though there are unique presets for faces, ears and skin tone. The button to create an alien looks like a normal Sim with an alien head.
With The Sims 4: Get to Work installed, the option to create an alien appears. An alien can be changed like any other Sim, though there are unique presets for faces, ears and skin tone. The button to create an alien looks like a normal Sim with an alien head.
![]() With The Sims 4: Vampires installed, players can create a vampire. Like aliens, vampires have their own unique presets for faces, ears, skin tone, fangs, etc. The button to create a vampire looks like a normal Sim with a cape.
With The Sims 4: Vampires installed, players can create a vampire. Like aliens, vampires have their own unique presets for faces, ears, skin tone, fangs, etc. The button to create a vampire looks like a normal Sim with a cape.
![]() With The Sims 4: Island Living installed, players can create a mermaid. Like previous lifestates, mermaids have their own unique presets for faces, skin tones, pupils, etc. The button to create a mermaid looks like a normal Sim with a mermaid tail.
With The Sims 4: Island Living installed, players can create a mermaid. Like previous lifestates, mermaids have their own unique presets for faces, skin tones, pupils, etc. The button to create a mermaid looks like a normal Sim with a mermaid tail.
![]() With The Sims 4: Realm of Magic installed, players can create spellcasters. The button to create a spellcaster looks like a normal Sim with a wand.
With The Sims 4: Realm of Magic installed, players can create spellcasters. The button to create a spellcaster looks like a normal Sim with a wand.
![]() With The Sims 4: Werewolves installed, players can create werewolves. Like previous lifestates, werewolves have their own unique presets for faces, skin tones, pupils, fangs, etc. The button to create a werewolf looks like a normal Sim with a wolf head.
With The Sims 4: Werewolves installed, players can create werewolves. Like previous lifestates, werewolves have their own unique presets for faces, skin tones, pupils, fangs, etc. The button to create a werewolf looks like a normal Sim with a wolf head.
Create A Pet[]
Create-A-Pet returns with The Sims 4: Cats & Dogs. It is similar to The Sims 2 and The Sims 3's Create a Pet except with The Sims 4's click and drag mechanic to sculpt and mold pets. There are also new features such as drawing color on fur, customizing and creating custom breeds and making new animals such as foxes and raccoons. The later The Sims 4: Horse Ranch expansion re-introduced the ability to create horses in Create a Pet.
Stories[]
The July 16, 2019 patch to the game introduces Create a Sim Stories, which allows the player to set the personality and starting conditions of their Sims by completing a short quiz. Taking the quiz gives the created Sims a chance at starting with skills, careers, and different starting funds. The appearance and gender of the Sim is randomized, but can be customized later.
Notes[]

Nine of the original 15 (now 23) premade Sims that can appear when opening CAS or starting over with a household.
- The interface has both a "Start Over" button and a "Randomize" button. "Start Over" is a curved arrow at the bottom right, and was removed from the retail game. "Randomize" is a dice located under the Sim. As in The Sims 2 and The Sims 3, clicking Randomize will create a random Sim. However, unlike in the older games of the series, players can choose what to randomize, from the Sim's face details and hair to the shoes the Sim is wearing.
- Clicking "Start Over" will generate one of these Sims, with no name or personality: Andre DaSilva, June Kay, Steve Fogel, Babs L'Amour, Cassidy or Ollie Purdue, Amber Stein, Sean Sullivan, Errol Dowd, Kai Kahue, Holly Vinedal, Armand DiAggro, Lacey Stiles, George Rivers, or Sophia Jordan. This was removed from the retail game, and is only accessible in the Create-A-Sim demo released in the Summer 2014. However, clicking the exit button in CAS in the retail game now gives the player the option of starting over with the household.
- In an update in late 2018, eight new Sims were added to the pool of random Sims that appear when opening CAS or when starting over. Their names are Tomasina Turner, Aliya Fuego, Kat Jenkins, Valeria Lopez, Tristen Palmer, Kasen Henry, Marco Russo, and Kurt Lumberjackson.[12]
- In an update in mid 2019, the nine Sims from the new The Sims 4 cover art were included in CAS. These are Camille Abbiza, Dela Ostrow, Hunter Evans, Jayden Armstrong, Mia Hayes, Morgan Park, Noah Meyer, Sydney Wright, and Zoe Flores. Eight other Sims were also added. Those are Brent Hong, Emiko Mori, Gabby and Gael Gonzalez, Kaiden Bryant, Kierra Tilo, Li Loh, and Ross Valentin.
Trivia[]
- In the Windows and Mac versions of The Sims and The Sims 2, families and Sims cannot be re-edited in CAS once the family has been saved. In The Sims 3 and The Sims 4, this can be done by using cheats. The Sims 3, The Sims 4, and The Sims Medieval allow Sims to be saved in CAS, and allows saved Sims to be re-edited in CAS.
- However, in most console games, families can be re-edited in CAS.
- Before The Sims 3, it was not generally possible for Sims in a household or family being created in CAS to be given different last names, though The Sims 2: University allowed it in Create a Student. Console versions of The Sims 2 games allow Sims to be given different last names, as does The Sims 3.
- Prior to console versions of The Sims 3, males could not wear makeup, as that option was replaced by the "facial hair" option. In the Windows games such as The Sims 2 and The Sims Stories, males can wear makeup such as lipstick and eyeshadow.
- In The Sims Bustin' Out, as in The Sims, it is possible to use less than 25 personality points. In The Sims Stories, as in The Sims 2, all 25 personality points must be used.
- In some Sims games, such as The Urbz: Sims in the City and The Sims 3, changing clothes or planning an outfit will take the player to Create-A-Sim.
- CAS is also seen in The Sims Bustin' Out when the player loads a game in Bust Out mode.
- In console versions of The Sims 3, it is possible to re-edit a Sim by using the instant beauty karma power.
- In The Sims 2, when a Sim plays The Sims: Bustin' Out on a computer, or a single Sim plays it on a video game set, the scenes shown are from CAS.
- In The Sims 2: University, the Create-A-Student room has a portrait of Will Wright, the creator of the Sims series.
- In The Sims 2, players can use Debug Mode to create Sims with a second custom skin tone which is pale grey. Sims created with this skin tone are referred to as Mannequins. However it is not recommended for them to have children in-game, since the game does not support the game creating babies with this skin tone. Doing so will cause the game to crash. Mannequins also have a custom eye color by selecting the alien skin tone, giving them black eyes and then selecting the mannequin skin tone.
- In the Sims 2, the background used in CAS is actually an hidden lot which is unaccessible during normal gameplay. However, it is possible to add the CAS lot into the lot bin and place it into the world. Changes made to the lot will carry over to CAS, thus allowing the player to customize CAS to a certain degree. The method to do this can be found here.
- It is not recommended to edit the CAS lot if Seasons is installed, as it will cause a bug in CAS where Sims will constantly freeze during creation. Also, once in-game, the Sim's face may be permanently stuck with the frozen grey-blue skintone. To prevent this, use this mod to launch the game without Seasons to edit the lot.
- The lot contains two special backdrop objects; the mirror used for Sim creation and a photo studio, neither of which can be deleted even with the usage of cheats. However, the mirror is flamable and can be burned down, but doing so will break CAS as the game will not be able to load the tool properly.
- In the Windows version, and possibly the Mac version[confirmation needed] of The Sims 2, there is a quirk, which may be caused by a bug or a developer oversight, in the way the facial customization sliders are handled. If the player makes changes in one facial area (e.g., nose), selects a preset for another area, then goes back to the first, all the sliders will be back in the center. This has two effects. First, it can make undoing changes in an area after leaving it somewhat tricky, as the player needs to remember how far each slider was moved. Second, it has the effect of making it possible to customize a Sim's face far further than the game intended, as the player can move a slider to one end of its scale, re-center that slider by leaving the facial area and returning to it, then move the slider again. This also applies to the customization sliders in Create-A-Pet.
- Prior to the release of The Sims 4 Create a Sim Demo, face presets originally included hairstyles.[13]
- The Sims 4 is the first game in the series to lack the ability to skip Create-A-Sim. This makes it obligatory to create a Sim regardless if the player wants to play as a pre-made family or not.
- The Sims 4 is the first game in the series to add full gender customization as well as the option of making all clothes, accessories and hairstyles gender neutral.
Gallery[]
References[]
- ↑ While elder males can impregnate adult females in-game, "Make a Child" does not recognize them.
- ↑ The 21st and 25th adult templates are not linked correctly to other ages. Instead they are linked to the 2nd template. Sims created using these templates may have very different features when they age up, and may pass this "brokenness" on to their descendants. A fix is available here but it will not affect existing Sims who use those templates. (Source: http://meetme2theriver.livejournal.com/44396.html )
- ↑ Unlike the default versions of the 21st and 25th adult templates which are always linked the 2nd template for other ages, there are alternate versions of the 25th template which exist in the CAS Sim bin that are linked to different face templates for other ages. A version of the 25th template is used by an adult female with light skin from the CAS Sim bin which is linked to the 26th template for other ages. Another version of the 25th template is used by an adult male with light skin from the CAS Sim bin, which is linked to the 23rd template.
- ↑ The alien face template can not be accessed in normal Create a Sim, but there is a mod that will make it accessible.
- ↑ The elder versions of the face templates are slightly different from the adult versions, though there is more than just a slight difference between the adult and elder female versions of the 2nd face. There's a mod that replaces the default 2nd face template for elder females, with the adult female version. However this mod does not change the faces of elder females already born in game.
- ↑ The hidden alien face template also has a difference between some life stages. The alien ears resemble the ones from the 4th template, when used on toddlers, and male teens.
- ↑ "Play with Genetics" is also available for pets.
- ↑ The Sims 3 Seasons Game Guide at SimsVIP.
- ↑ SimCookie - Preview : The Sims 3 Late Night
- ↑ CAS updates - Late Night preview
- ↑ The Sims 4: Gender Customization, Unisex Clothing, and Same Sex Pregnancy at SimsVIP
- ↑ Eight new CAS Sims and their names confirmed by SimGuruMorgan
- ↑ The Sims 4: Create A Sim Demo Official Gameplay Trailer
Dates featured: September 2010.