東リベコラボ第3弾開催
★東リベコラボ第3弾の最新情報
イベント・ガチャ情報
★アズラーイールシリーズのスキン一覧
☆7周年イベント最新情報まとめ
★現在開催中のガチャのガチャシミュはこちら!
おすすめ記事
★コラボ一覧と次回のコラボ予想
荒野行動(Knives Out)における、データのバックアップ方法やアカウント連携の方法を解説しています。機種変更時の配置設定やできない時の対処法、AndroidからiPadなど異なるOS間でのデータ引き継ぎ方法が知りたいという方も、こちらの記事をご覧ください。
| 連携・引き継ぎ関連記事 | ||
|---|---|---|
 Switch版との アカウント連携方法 |
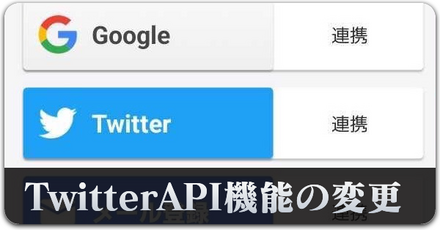 TwitterAPI機能の変更の対処法 TwitterAPI機能の変更の対処法 |
|
| 記事更新情報 | |
|---|---|
| 2024/3/7 | ・Android⇄iPhoneへのデータ引き継ぎ方法について更新しました。 |
| 引き継ぎ元端末手順 | |
|---|---|
| ① | 設定を開く |
| ② | セーフティアドレスを登録 |
| ③ | 異なるOS間の引き継ぎを選択 |
| ④ | 引き継ぎコードの発行を選択 |
| ⑤ | 注意事項の確認 |
| ⑥ | メールアドレスを入力して認証コードを入力 |
| ⑦ | 利用規約を確認して、黄色の文字を入力 |
| ⑧ | 引き継ぎコードをコピーorスクショする |
| 引き継ぎ先端末手順 | |
|---|---|
| ① | 設定を開く |
| ② | セーフティアドレスを登録する |
| ③ | 異なるOS間の引き継ぎを選択 |
| ④ | キャラクターを引き継ぐを選択 |
| ⑤ | 注意事項の確認 |
| ⑥ | メールアドレスを入力して認証コードを入力 |
| ⑦ | 利用規約を確認して、黄色の文字を入力 |
| ⑧ | 引き継ぎコードを入力する |
| ⑨ | 「引き継ぎ」を選択 |
| ⑩ | 最後の確認で「OK」を選択 |
| ⑪ | 引き継ぎ完了したらログイン |
※移行条件:キャラクターを作成後1週間経過し、1ヶ月に1回だけ移行できる

ホーム画面左下の四角いマークから歯車アイコンをタップして設定を開きましょう。

設定を開いたら画面下部のメール認証からセーフティアドレスを設定しましょう。認証コードの送信などに使うアドレスなので、メールが受け取れるアドレスであれば構いません。すでに設定している方は③に進みましょう。

セーフティアドレスの設定が済んだら、「異なるOS間での引き継ぎ」を選択しましょう。
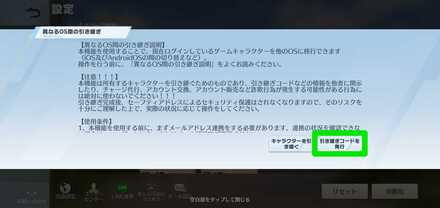
異なるOS間での引き継ぎを選択したら、次に「引き継ぎコードの発行」を選択しましょう。

注意事項が表示されるため、確認できたら「OK」をタップして次に進んでください。

メール認証画面が出たらセーフティアドレスを入力し、「認証コード取得」をタップしましょう。その後、アドレス宛に認証コードが送信されるので、認証コードを入力し「OK」をタップしてください。
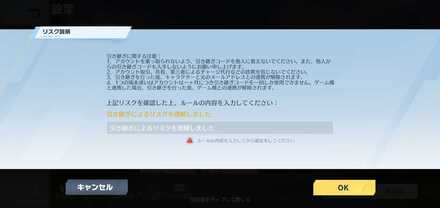
リスク説明の画面が表示されたら、規約を確認し、黄色の文字で書いてある文章を入力しましょう。入力ができたら「OK」をタップしてください。
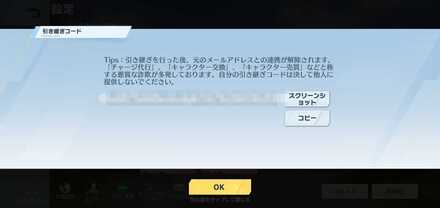
引き継ぎコードが表示されたら、スクショをとるか、コピーをして保存しておきましょう。表示画面から離れるとコードが確認できなくなるため、必ず忘れないようにしましょう。

ホーム画面左下の四角いマークから歯車アイコンをタップして設定を開きましょう。なお、新アカウントの場合、作成後10日は引き継ぎができないので注意しましょう。

設定を開いたら画面下部のメール認証からセーフティアドレスを設定しましょう。引き継ぎ元のアドレスとは別のアドレスを用意する必要があるため、Gmailなどでアドレスを用意しておくのがおすすめです。

セーフティアドレスの設定が済んだら、「異なるOS間での引き継ぎ」を選択しましょう。
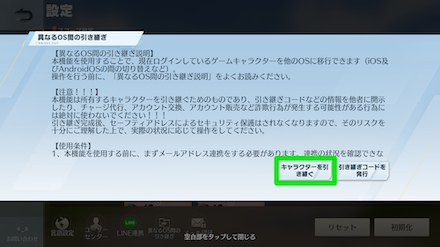
異なるOS間での引き継ぎを選択したら、次に「キャラクターを引き継ぐ」を選択しましょう。

注意事項が表示されるため、確認できたら「OK」をタップして次に進んでください。

メール認証画面が出たらセーフティアドレスを入力し、「認証コード取得」をタップしましょう。その後、アドレス宛に
認証コードが送信されるので、認証コードを入力し「OK」をタップしてください。
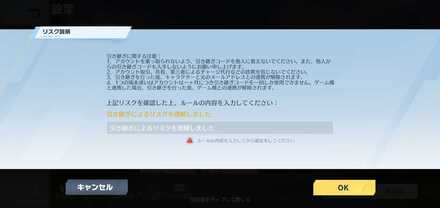
リスク説明の画面が表示されたら、規約を確認し、黄色の文字で書いてある文章を入力しましょう。入力ができたら「OK」をタップしてください。
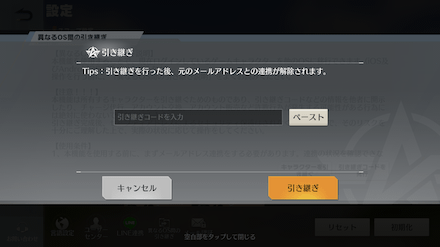
引き継ぎコードの入力画面が表示されたら、引き継ぎコードを入力しましょう。コード入力後は「引き継ぎアカウントを確認する」を選択することでアカウントの引き継ぎが完了します。
なお、引き継ぎ後1ヶ月は引き継ぎが行えないので、注意しましょう。

画面をタップすると上記の画面になります。「引き継ぎ」を選択してください。
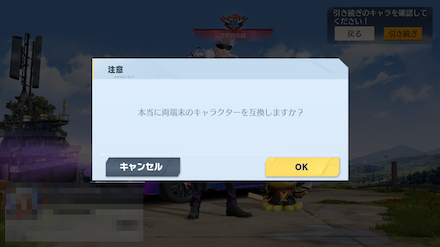
最後の確認で引き継ぎを本当に行うか確認されます。「OK」を選択すると引き継ぎが行われます。
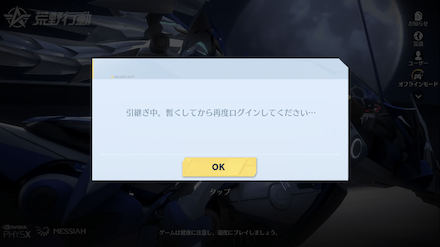
引き継ぎには少し時間がかかるので、少し待ってからログインしましょう。
 拡大
拡大GBサーバーからJPサーバーへのキャラクター移行機能が実装されることが発表されました。この機能は段階的に解放し、9月中に条件を満たす全てのユーザーに解放される予定です。
| 注意点 | |
|---|---|
| ① | 移行後、通過、アイテム、ガチャ引ける回数などが保留されます。 |
| ② | 元サーバーの社交関係とコメント欄の内容、フォロワー数が非表示になり、人気値が下がります。 |
| ③ | 海外のアプリストアからDLしたゲームアプリを使用し、かつレベル25以上、作成180日以上のアカウントのみ申請可能。 |
| 引継ぎ元端末手順 | |
|---|---|
| ① | タイトル画面から「ユーザー」メニューを選択 |
| ② | 引継ぎコード作成を選択 |
| ③ | 引継ぎコードのパスワードを決めて発行 |
| ④ | 引継ぎコードの発行を確認して終了 |
| 引継ぎ先端末手順 | |
|---|---|
| ① | タイトル画面から「ユーザー」メニューを選択 |
| ② | 「アカウントを切り替え」から引き継ぎを選択 |
| ③ | 引継ぎコードを入力して終了 |
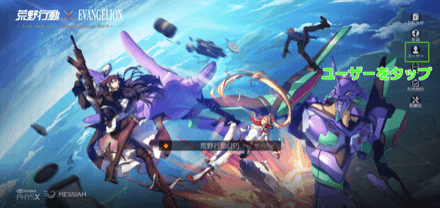
引き継ぎコードで引き継ぎを行うには、タイトル画面の右側にある人型アイコンから、「ユーザーメニュー」を開きましょう。ログインしてしまった場合は、設定の画面下部にある「ユーザーセンター」からも開くことができます。
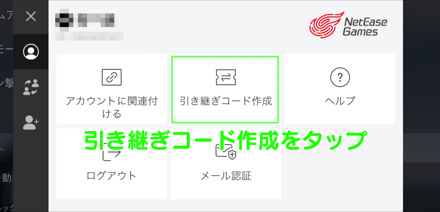
ユーザーセンターに移動したら、画面右側にある「引継ぎコード作成」をタップし、引継ぎコード発行画面に移行してください。
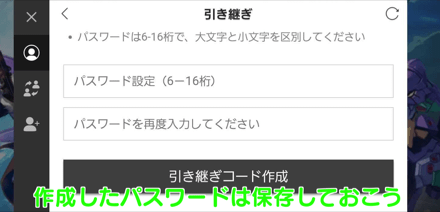
次は、引継ぎコードのパスワードを自分で決定します。パスワードを設定することで、引継ぎコード(バックアップ)の保存が完了します。
また、ここで設定したパスワードはしっかりメモを取りましょう!
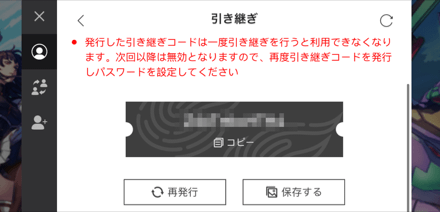
最後にパスワードを入力し、引継ぎコードを発行したら終了です。また、引き継ぎコードも必ずメモしておきましょう。これにてデータ引継ぎの準備であるバックアップを取る手順は終了となります。
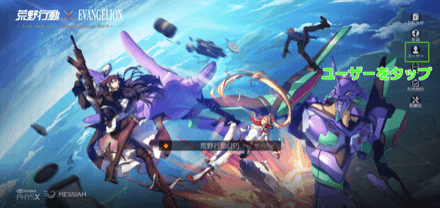
引き継ぎコードで引き継ぎを行うには、タイトル画面の右側にある人型アイコンから、「ユーザーメニュー」を開きましょう。ログインしてしまった場合は、設定の画面下部にある「ユーザーセンター」からも開くことができます。
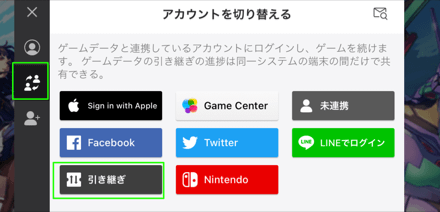
ユーザーセンターに移動したら、左側のメニューの真ん中にある「アカウントを切り替える」をタップし、「引き継ぎ」を選択してください。
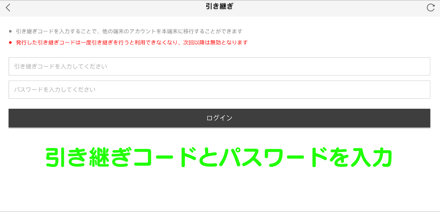
データ引継ぎ画面にくると、引継ぎコードとパスワードを入力するように要求されます。そこに引継ぎコードと、引継ぎコード発行時に決定したパスワードを入力したら、データ引継ぎは完了となります。
| 引継ぎ元端末手順 | |
|---|---|
| ① | タイトル画面から「ユーザー」メニューを選択 |
| ② | アカウントに関連付ける |
| 引継ぎ先端末手順 | |
|---|---|
| ① | タイトル画面から「ユーザー」メニューを選択 |
| ② | 「「アカウントを切り替え」から連携アカウントを選択 |
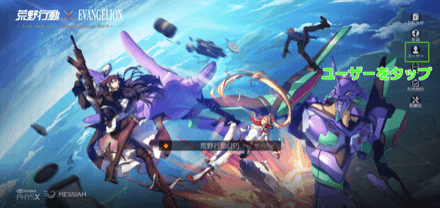
引き継ぎコードで引き継ぎを行うには、タイトル画面の右側にある人型アイコンから、「ユーザーメニュー」を開きましょう。ログインしてしまった場合は、設定の画面下部にある「ユーザーセンター」からも開くことができます。
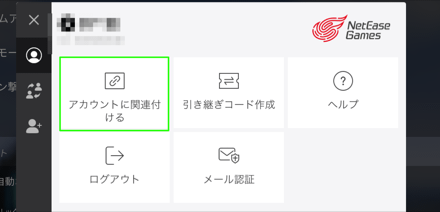
ユーザーセンターにきたら、「アカウントに関連付ける」をタップし、任意���アカウントと関連付けましょう。連携したいサービスを選び、ログインを行うと、連携が完了します。
| 連携可能サービス | Game Center(IOSのみ) Google Play(Androidのみ) LINE Nintendo |
|---|
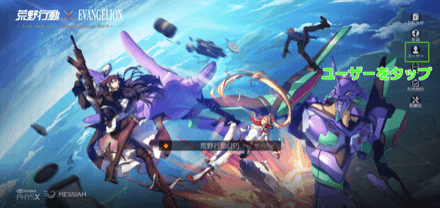
引き継ぎコードで引き継ぎを行うには、タイトル画面の右側にある人型アイコンから、「ユーザーメニュー」を開きましょう。ログインしてしまった場合は、設定の画面下部にある「ユーザーセンター」からも開くことができます。
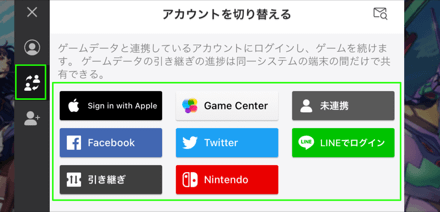
ユーザーセンターに移動したら、左側のメニューの真ん中にある「アカウントを切り替える」をタップし、「連携したアカウント」を選択してください。連携後、データが引き継がれ、元のアカウントでプレイすることができます。
 荒野行動攻略wikiトップに戻る 荒野行動攻略wikiトップに戻る |
 ▶︎最強武器ランキング ▶︎最強武器ランキング |
|
 ▶︎初心者ガイド ▶︎初心者ガイド |
 ▶︎ゲームシステム ▶︎ゲームシステム |
 ▶︎バトル豆知識 ▶︎バトル豆知識 |
 ▶︎上級者テクニック ▶︎上級者テクニック |
 ▶︎アイテム解説 ▶︎アイテム解説 |
 ▶︎引き継ぎ関連 ▶︎引き継ぎ関連 |
データ引き継ぎ方法と機種変更のやり方【2024/3/7更新】
ゲームの権利表記 ©NetEase All Rights Reserved
当サイトはGame8編集部が独自に作成したコンテンツを提供しております。
当サイトが掲載しているデータ、画像等の無断使用・無断転載は固くお断りしております。
[提供]NetEase
初期垢だと1週間かかるのいらんやろ😭