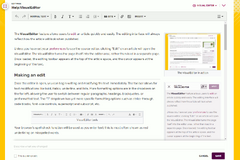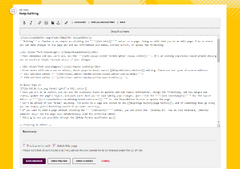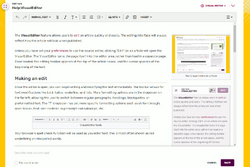
The VisualEditor
Editing on Fandom is as simple as clicking the "Edit" button on a page. Doing so will take you to an edit page. This is where you can make changes to the page and add new information and media, correct errors, or update the formatting.
- Most anonymous or new users will see the VisualEditor. It is an editing experience based around showing you an accurate visual representation of your changes.
- Other users will see a source editor, which supports basic source wikitext editing. There are two types of source editors:
- 2017 wikitext editor (VisualEditor - source mode)
- 2010 wikitext editor (Source editor).
Quick tips

The Edit button
- Once you are in an editor, you can use the available tools to quickly add and remove information, change the formatting, add new images and videos, update the page's layout and much more! Once you're done making your changes, just click the "Save changes" for the source editor or "Save" for the VisualEditor button to update the page.
- Don't be afraid if you "break" anything. All edits to a page are stored in the page history, and if something does go wrong you can simply revert to an older version.
- If you want to edit a page without clicking the "Edit" button, you can press the E-key on your keyboard, (desktop computer only) and the page will automatically load the preferred editor.
- Editing is not yet possible through the Fandom app.
Choosing an editor
| Setting | Meaning |
|---|---|
| VisualEditor | Shows the VisualEditor on all communities. |
| VisualEditor - source mode | Shows the 'source mode' of VisualEditor. This editor is also known as the 2017 wikitext editor. |
| Source editor | Shows the basic source editor on all communities. This editor is also shown when editing JavaScript or CSS pages. Alongside that, this editor is also known as the 2010 wikitext editor. |
Additionally, the alternative editors can still be found under the Edit button dropdown - for example, you can still access the 2017 source editor from the dropdown even if the VisualEditor is the default.
Using the editors
Show changes, Preview and Save can be found at the bottom of the editor window.
Once you are on the edit page, you can see the editor that you're using on top of the edit window. You can also use the drop-down menu to switch to another editor, your preferred editor can be chosen in Special:Preferences → Editing → Preferred editor. If a visual editor is set as your preference, switching to source editor will take you to the 2017 VisualEditor source mode.
Edit summary
Before you save a change, you can enter a short note in the "Summary:" box describing your changes. Don't worry too much about this, or spend too much time thinking about it: just put in a short description of what you just changed. For example, you might say "fixed this typo" or "added more information about this thing".
This summary gets stored alongside your edit and allows people to track changes in the wiki more effectively.
Further help and feedback
- Browse and search other help pages at Help:Contents
- Check Fandom Community Central for sources of further help and support
- Check Contacting Fandom for how to report any errors or unclear steps in this article