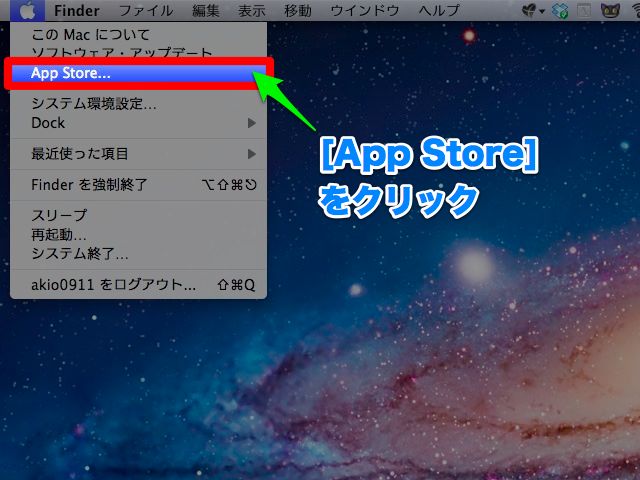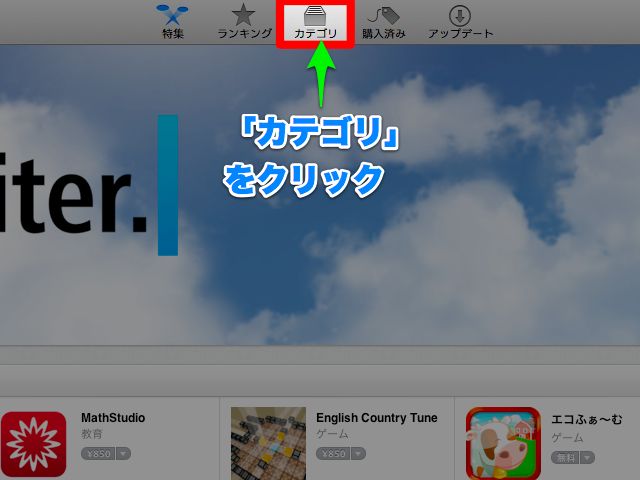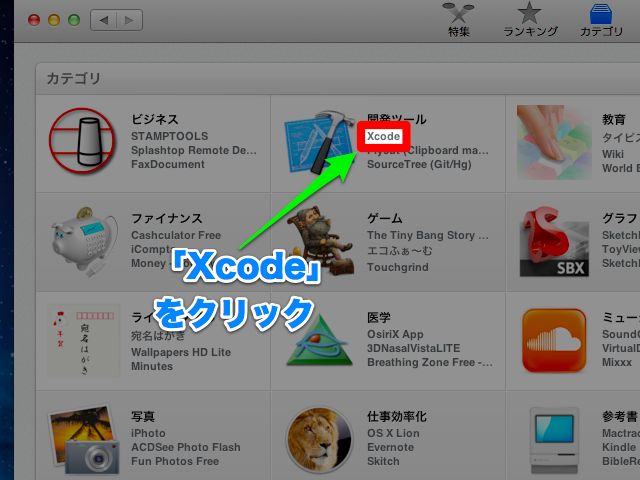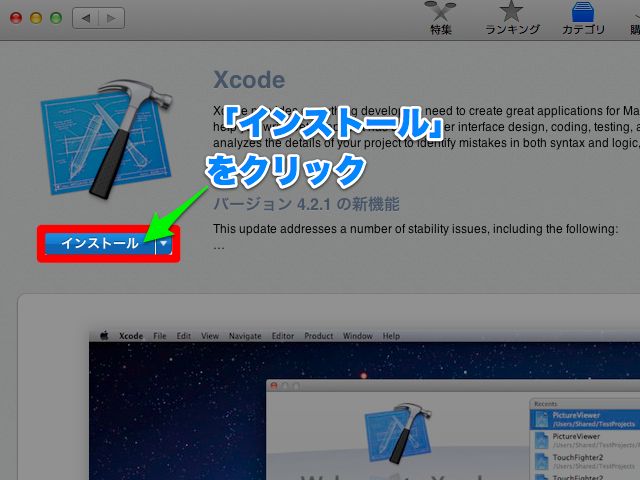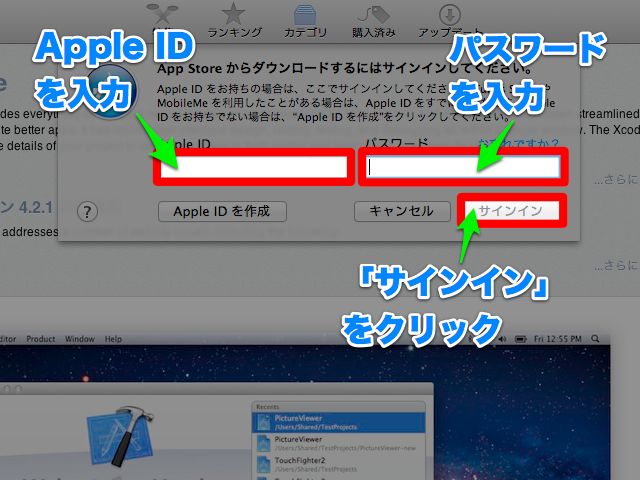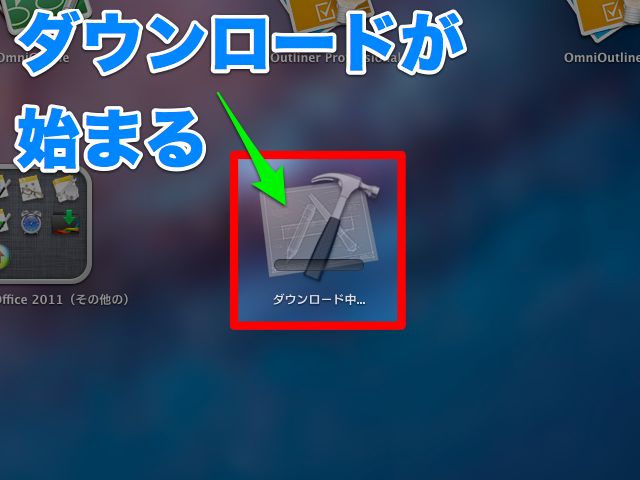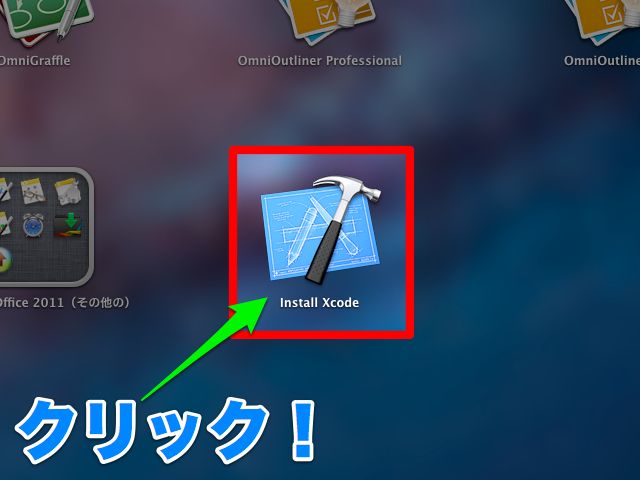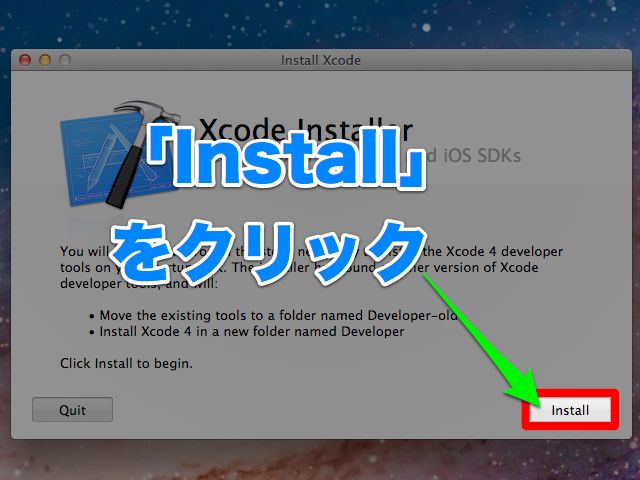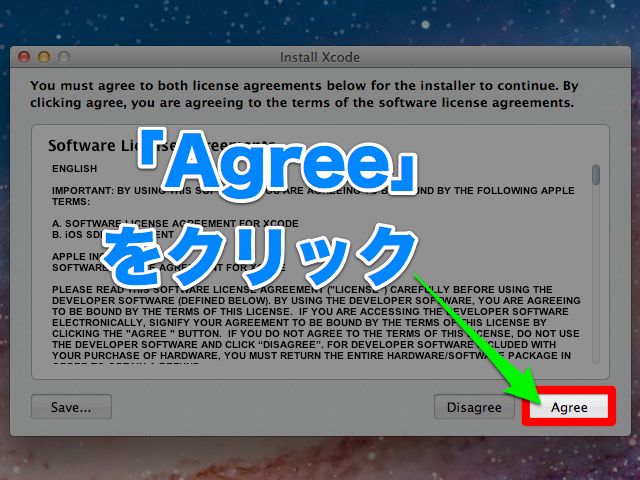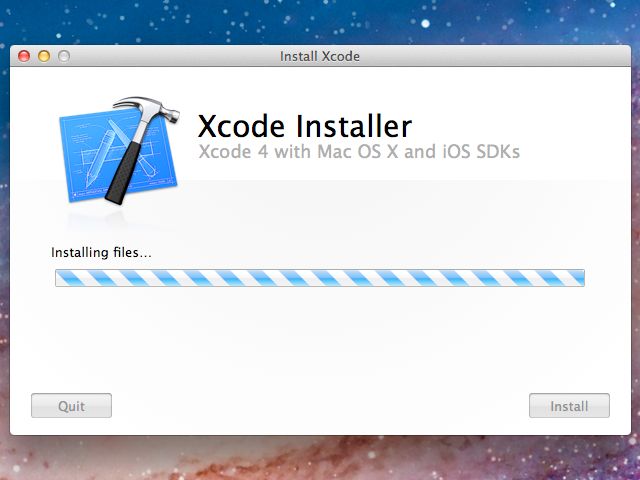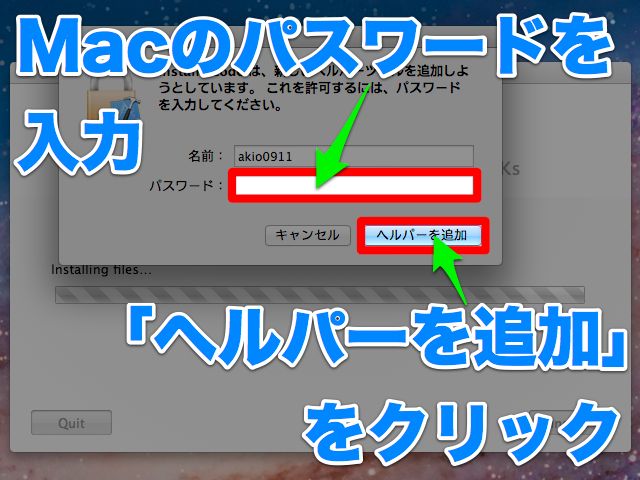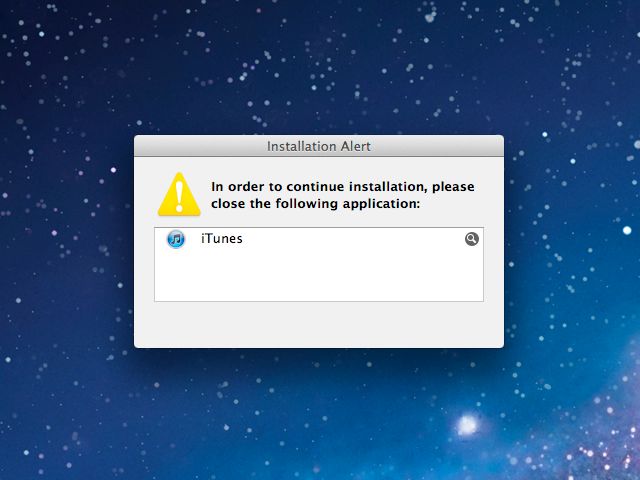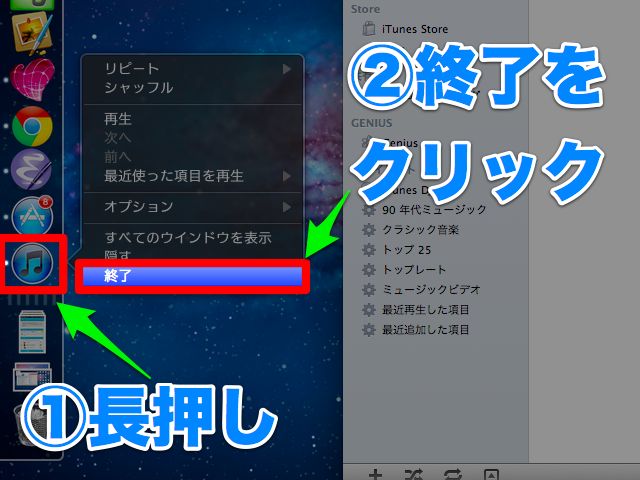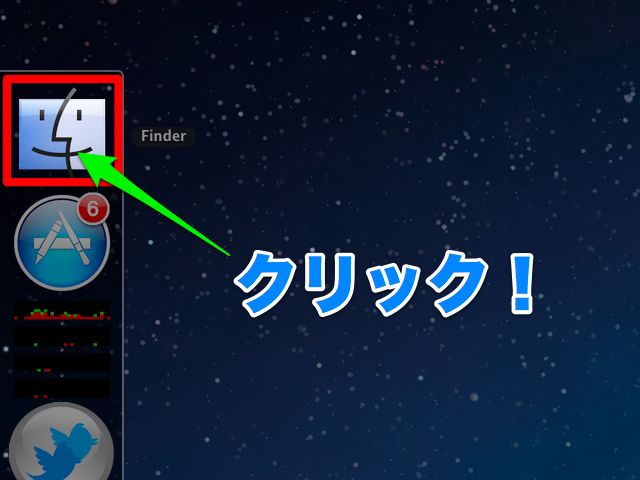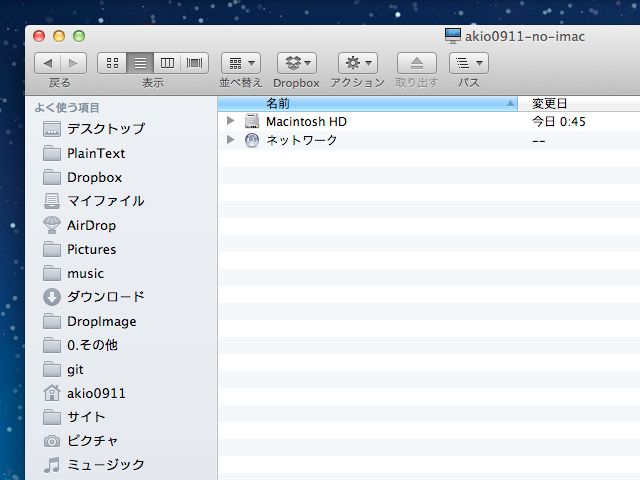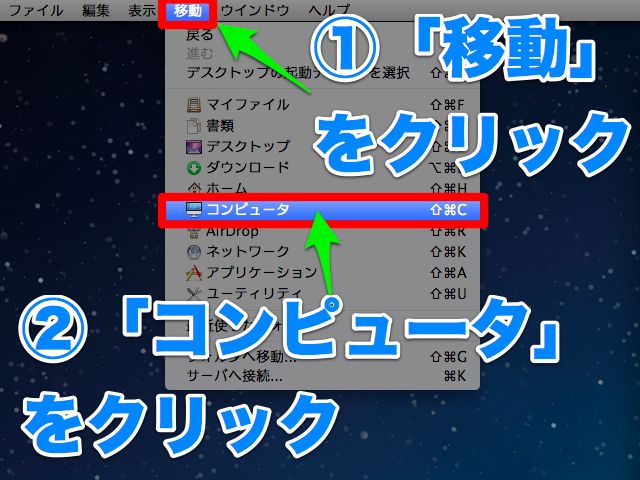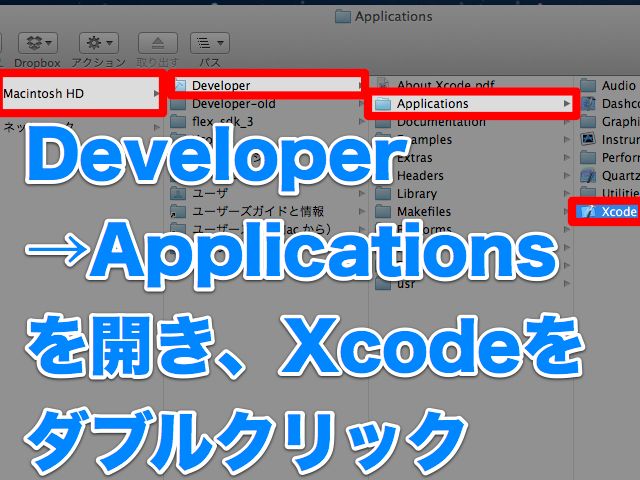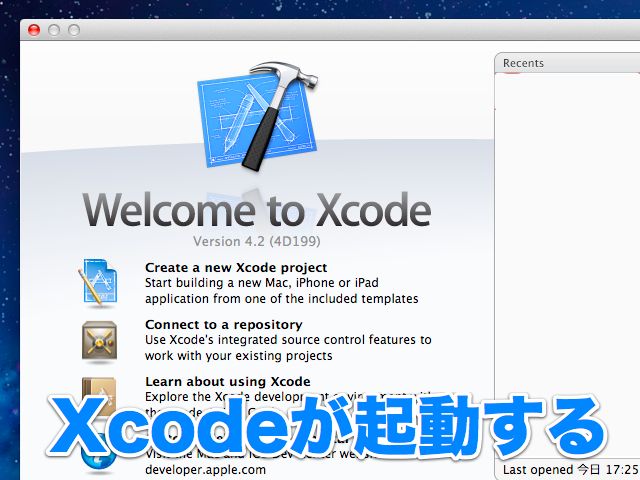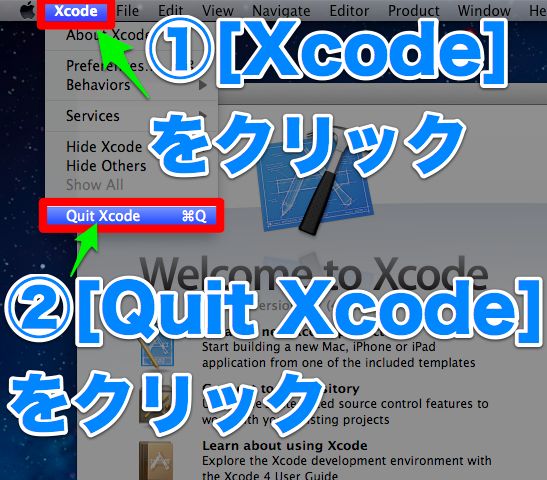はじめまして!
みなさま、はじめまして!@akio0911と申します。
自由大学にてアプリクリエイター道場という講義をやったり、cocos2d for iPhoneレッスンノートというゲームアプリ開発の入門書を執筆したり、ハイパーアプリクリエイターズというインタビュー番組を制作したりしています。
また、拡張現実ライフというブログを運営しているブロガーでもあります。
このたび、AppBankさんにて、アプリ開発入門の連載記事を執筆させて頂くこととなりました。ぜひぜひこの連載を読んで、アプリ作りの第一歩を踏み出してみて下さい!
第1回の目次です。
- iOSアプリ開発に必要なものは?
- Xcode 4のインストール
早速アプリの作り方を学んでいきましょう。
iOSアプリ開発に必要なものは?
iOSアプリを開発するには、以下に挙げるものが必要となります。
Mac
iOSアプリを開発するには、Intel CPUを搭載しているMacが必要です。
現在販売されている機種だと、軽くて持ち運びに便利で、OSやソフト起動も速くて快適なMacBook Airがオススメです。
関連 : アップル – ノートパソコン – MacBook Air – 毎日のための、究極のノートブック。
iOSデベロッパプログラム
– 作ったアプリの実機での動作確認
– 作ったアプリのAppStoreへの提出
には、iOSデベロッパプログラムの登録が必要です。iOSデベロッパプログラムの年間参加費は8,400円です(為替変動によって変更される場合があります)。
iOSアプリの開発環境にはiOSシミュレータも付属しているので、シミュレータで動作させるだけで良いという場合は、iOSデベロッパプログラムへの登録は不要です。
関連 : iOS Developer Program – AppleDeveloper
iPhone/iPod touch/iPad
実機での動作確認にiPhone/iPod touch/iPadが必要です。GPS機能や加速度センサー機能などを活用したアプリを開発する場合、これらの機能はシミュレータで動作しないため、実機を用意して動作確認を行う必要があります。
関連 : アップル – iPhone 4S – 史上最高のiPhoneです。
関連 : アップル – iPod touch – ホワイト登場。楽しすぎるのは明らかです。
関連 : アップル – iPad 2 – ずっと先を行く設計。ビデオ通話。HDビデオ。ほかにもいろいろ。
Mac OS X
開発に使用するMacには、Mac OS X 10.7がインストールされている必要があります。
関連 : アップル – OS X Lion – 世界で最も先進的なコンピュータのオペレーティングシステム。
Xcode 4
iOSアプリの開発には、Xcode 4が必要になります。
関連 : What’s New in Xcode – Developer Tools Technology Overview – Apple Developer
今回は、このXcode4のインストール方法について解説していきます。
Xcode 4のインストール
では、これからXcode 4のインストール方法について、スクリーンショット入りで詳しく解説していきます。
Xcode 4のダウンロード
Xcode 4は、App Storeからダウンロードすることができます。
まず、Macのアップルメニューをクリックし、「App Store」をクリックします。
App Storeのウィンドウが開いたら、ウィンドウ上部の「カテゴリ」をクリックします。
カテゴリの一覧が表示されますので、「開発ツール」の「Xcode」をクリックします。
Xcodeの詳細情報が表示されるので、「インストール」ボタンをクリックします。
App Storeのサインインウィンドウが表示されるので、Apple IDとパスワードを入力して、「サインイン」ボタンをクリックします。
Launchpad(Macアプリのアイコンがずらっと並んでいる画面)が開き、その中でダウンロードが始まりますので、しばらく待ちましょう。
Xcodeのインストール
ダウンロードが完了したら、先ほどのLaunchpadの中にある 「Install Xcode」をクリックします。
「Xcode Installer」が起動するので、ウィンドウ右下の「Install」ボタンをクリックします。
「Software License Agreement」が表示されるので、内容を確認した上で、ウィンドウ右下の「Agree」ボタン���クリックします。
Xcodeのインストールが始まるので、しばらく待ちましょう。
「Install Xcodeは、新しいヘルパーツールを追加しようとしています。これを許可するには、パスワードを入力してください。」というウィンドウが表示されたら、Macのパスワードを入力して、「ヘルパーを追加」ボタンをクリックします。
iTunesが起動している場合、「Installation Alert」というウィンドウが表示されるので、iTunesを終了させます。
iTunesを終了するには、DockにあるiTunesのアイコンを長押しクリックしましょう。
するとメニューが表示されるので、「終了」をクリックします。
インストールが完了したら、早速Xcodeを起動してみましょう。
Dockの中にあるFinderのアイコンをクリックします。
Finderのウィンドウが開きます。
Finderのメニューから「移動」をクリックして、「コンピュータ」をクリックします。
Developerフォルダの中のApplicationsフォルダを開き、Xcodeのアイコンをダブルクリックします。
ちなみにここで、XcodeのアイコンをDockにドラッグして追加しておくと、Xcodeをすぐに起動できるので便利です。ぜひ追加しておきましょう。
Xcodeが起動します。
ちなみに、Xcodeを終了するには、メニューの「Xcode」をクリックして、「Quit Xcode」をクリックします。
まとめ
いかがでしたでしょうか?
まずはiOSアプリの開発ツールであるXcode 4のインストールが完了して、アプリ開発の第一歩を踏み出すことができました。
次回はXcode 4を使って、実際にアプリを作ってみます。お楽しみに!
第2回の記事はこちら
→中学生からわかるiPhoneアプリ開発入門。第2回 。
第3回の記事はこちら
→中学生からわかるiPhoneアプリ開発入門。第3回 。
アプリ道場
世田谷ものづくり学校の自由大学にて、アプリクリエイター道場という初心者向けの講座をやっています。
見学も受け付けていますので、アプリ作りに興味のある方は、Twitter・Facebook・お問い合わせフォームから、ぜひお問い合わせ下さい!
関連 : アプリクリエイター道場に関する詳細ページ
関連 : アプリクリエイター道場のTwitterアカウント(@appcreatordojo)
関連 : アプリクリエイター道場のFacebookファンページ
cocos2d for iPhoneレッスンノート
iOS向けのゲームアプリが簡単に作れる「cocos2d」の入門書、「cocos2d for iPhoneレッスンノート」を執筆しました(共著)。
ゲームアプリの開発に興味のある方は、ぜひチェックしてみて下さい。
関連 : Amazon.co.jp: cocos2d for iPhoneレッスンノート
関連 : 「cocos2d for iPhoneレッスンノート」発売開始しました! – 拡張現実ライフ
筆者プロフィール
Twitterアカウントは@akio0911。
iPhoneアプリの作り方を学ぶ初心者向け講座「アプリクリエイター道場」、iOSゲームアプリ開発の入門書「cocos2d for iPhoneレッスンノート」の執筆(共著)、アプリクリエイターにインタビューするポッドキャスト「ハイパーアプリクリエイターズ」の配信、個人ブログ拡張現実ライフの運営など、アプリを中心に様々な活動をしています。
さらに詳しいプロフィールはこちらの記事
→開発入門記事はすでに読まれましたか?講師 @akio0911 先生のご紹介。