- Nicht zu verwechseln mit Diskussionsseiten
Die Diskussionen sind der Teil einer Community, in dem sich die Benutzerinnen und Benutzer des Wikis nach Herzenslaune über das Thema des Wikis austauschen oder wikispezifische Anliegen klären können. Es ist der perfekte Ort, um auf einen Blick zu sehen, was in der Community und im Fandom so ansteht. Die Diskussionen sind sowohl am Computer als auch mobil über Fandoms App aufrufbar.
In Communitys, in denen die Diskussions-Funktion aktiviert ist, kann sie durch Hinzufügen von /f hinter dem Sprachcode (also dem /de/) in der URL aufgerufen werden. In englischsprachigen Communitys oder internationalen Communitys, welche keinen Sprachcode in der URL haben, muss das /f direkt hinter dem fandom.com hinzugefügt werden.
Zum Beispiel:
- https://clashofclans.fandom.com/de/f –
/fhinter dem Sprachcode. - https://jedipedia.fandom.com/f –
/fhinter der Domain.
Außerdem können die Diskussionen auf weitere Wege erreicht werden:
- Klicke auf das Symbol mit der doppelten Sprechblase in der oberen rechten Ecke
- Auf das Menü „Erkunden“ in der lokalen Navigationsleiste zugreifen und die Option „Diskutieren“ auswählen.
Was siehst du in den Diskussionen?[]

Diskussionen, wie sie auf dem Desktop eines Moderators erscheinen
In der Mitte siehst du einen Feed mit aktuellen Konversationen im Wiki und ein Modul mit Artikeln, die kürzlich bearbeitet wurden. Artikel, die weitergeleitet wurden oder nur geringfügige Änderungen aufweisen, erscheinen nicht in diesem Modul. Oberhalb des ersten Beitrags in der mittleren Spalte kannst du die Beiträge nach Kategorien filtern, sie nach „Beliebt“ oder „Neu“ sortieren und das Layout der Beiträge ändern.
Auf der linken Seite bietet ein Info-Modul eine kurze Einführung in die Community und zeigt dir, wie viele Seiten und Bearbeitungen die Community insgesamt hat. Die Wiki-Beschreibung, die du hier siehst, kann von Administratoren über das Mobile Hauptseite Bearbeitungswerkzeug bearbeitet werden. Hier sind auch die Diskussionsrichtlinien verlinkt, die ebenfalls von Administratoren bearbeitet werden können. Die Schaltfläche "Community-Seite" am unteren Rand der Box verlinkt zu Spezial:Community, wo sie aktiviert ist.
Auf der rechten Seite zeigt dir das Modul „Wikiname erkunden“, welche Artikel im Wiki derzeit am beliebtesten sind, und das Modul „Aktivität in der Kategorie“ sortiert die Diskussionskategorien nach der jüngsten Aktivität.
Diskussion spiegelt das Farbschema und das Thema wider, die von den Administratoren des Wikis über den ThemeDesigner festgelegt wurden, und zeigt die gleiche globale und lokale Navigation wie die anderen Teile des Wikis. Beachte, dass alle zusätzlichen Änderungen, die mit CSS am Desktop-Thema vorgenommen werden, nicht für Diskussionen gelten.
Wie man einen Beitrag oder eine Antwort schreibt[]

Wähle den Typ des Beitrags
Alle angemeldeten Benutzer können Beiträge in den Diskussionen erstellen. Beginne einen neuen Beitrag, indem du eine der Optionen am oberen Ende des Feeds auf dem Desktop auswählst oder auf dem Smartphone das ![]() Symbol in der unteren rechten Ecke des Bildschirms antippst. Für weitere Informationen zu Umfragen, siehe Hilfe:Umfragen in Diskussionen. Einige ausgewählte Communitiys bieten die Möglichkeit, ein Quiz zu erstellen, aber dies ist eine Beta-Funktion, die nicht überall verfügbar ist. Du kannst auch auf jeden Beitrag jeglichen Typs antworten, der bereits erstellt wurde.
Symbol in der unteren rechten Ecke des Bildschirms antippst. Für weitere Informationen zu Umfragen, siehe Hilfe:Umfragen in Diskussionen. Einige ausgewählte Communitiys bieten die Möglichkeit, ein Quiz zu erstellen, aber dies ist eine Beta-Funktion, die nicht überall verfügbar ist. Du kannst auch auf jeden Beitrag jeglichen Typs antworten, der bereits erstellt wurde.

Die Diskussions-Symbolleiste bietet einige Optionen zur Formatierung Ihres Textes.
Titel sind für alle Beitragstypen erforderlich. In Textbeiträgen und Antworten kannst du deinen Text mithilfe der Symbolleiste am unteren Rand des Moduls formatieren, einschließlich fett, kursiv und vorformatiertem Text. Du kannst auch nummerierte oder Aufzählungslisten erstellen, indem du auf die Symbolleistenoptionen klickst oder 1., - oder * gefolgt von einem Leerzeichen eingibst. Weitere Optionen für Textinhalte werden in den unten stehenden Abschnitten beschrieben.
Nachdem du beim Erstellen eines Beitrags auf „weiter“ geklickt hast, hast du die Möglichkeit, deinem Beitrag eine Kategorie zuzuweisen. Auf Wikis, auf denen die Administratoren nicht mehr als die erste Kategorie erstellt haben, ist dieser Schritt nicht erforderlich und die Option wird ausgeblendet. Hier kannst du auch Artikel-Tags zu deinem Beitrag hinzufügen, bevor du ihn veröffentlichst.
@-Erwähnungen[]
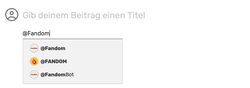
Wenn du einen Benutzer mit einer @-Erwähnung erwähnst, weiß dieser, dass du möchtest, dass dieser deinen Beitrag sieht
Du kannst eine Benachrichtigung für einen bestimmten Benutzer auslösen, indem du in deinem Beitrag @ gefolgt von ihrem Benutzernamen eingibst. Dies ist nützlich, wenn du sicherstellen möchtest, dass eine bestimmte Person deinen Beitrag oder deine Antwort sieht. Sobald dein Beitrag mit ihrem Namen veröffentlicht wurde, erhalten sie eine Benachrichtigung und je nach ihren E-Mail-Einstellungen eine E-Mail, die sie darüber informiert, dass sie erwähnt wurden.
Links[]
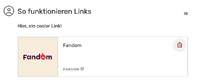
Links können durch Angabe der vollständigen URL oder durch Hinzufügen eines Hyperlinks zu hervorgehobenem Text hinzugefügt werden.
Um einem Beitrag oder einer Antwort einen Link hinzuzufügen, musst du die komplette URL der Zielseite einfügen – das gilt auch für Links zu Artikeln im selben Wiki. In der Regel erscheint danach eine Vorschau der Zielseite im Beitrag. In den Apps werden Links zu Artikeln im selben Wiki innerhalb der App selber geöffnet. Hinweis: Denke daran, direkt nach der URL ein Leerzeichen zu setzen. Wenn du ein anderes Zeichen, wie zum Beispiel ein Komma, hinzufügst, wird dieses Zeichen Teil der URL und der Link wird nicht funktionieren.
Im Webbrowser erscheint außerdem die Option, Wörter oder Passagen zu Links zu machen, wenn du diese markierst. Klicke dafür einfach auf das Symbol und füge den Link zur Zielseite ein. Wenn du in dem Fenster etwas eintippst, erscheinen automatisch Vorschläge für Seiten im selben Wiki. Klick erneut auf das Symbol, wenn du die Links nachträglich anzeigen oder entfernen möchtest.
Bilder[]
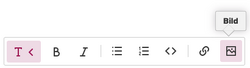
Hinzufügen von Bildern zu Diskussions-Beiträgen
Beim Erstellen eines Beitrages oder einer Antwort kannst du einfach auf das Bild-Symbol klicken oder tippen und dann ein Bild aus deinen Dateien auswählen. Es kann immer nur ein Bild gleichzeitig hinzugefügt werden. Unterstützt werden JPG-, PNG- und GIF-Dateien, die maximal 10 MB groß sind und eine Auflösung von 12.5 Megapixeln haben.
Umfragen[]
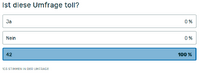
Eine Umfrage in einem Diskussions-Beitrag
Für Informationen zum Erstellen von Umfragen in den Diskussionen, siehe Hilfe:Umfragen in Diskussionen.
Kategorien[]
Nachdem du beim Erstellen eines Beitrags auf „Weiter“ geklickt hast, hast du die Möglichkeit, deinem Beitrag eine Kategorie zuzuweisen. Jeder Beitrag wird standardmäßig der Kategorie „Allgemeines“ zugewiesen. Nur bei Wikis, bei denen die Administratoren mehrere Kategorien erstellt haben, musst du dies ändern. Alle Kategorien sind über ein Dropdown-Menü verfügbar.
Artikel-Tags[]
Im zweiten Schritt der Erstellung eines Beitrags hast du die Option, deinem Beitrag Artikel-Tags hinzuzufügen. Es werden dir bis zu drei Vorschläge für Artikel angezeigt, die darauf basieren, welche Schlüsselwörter dein Beitrag und dessen Titel enthalten und welche Artikel gerade beliebt sind. Wenn du einen der Vorschläge wählst, wird ein neuer erscheinen. Du kannst auch nach einer anderen Seite suchen. Außerdem kannst du insgesamt bis zu zehn Artikel-Tags wählen.
Sollte keiner der Vorschläge zu deinem Beitrag passen, kannst du auch direkt nach Artikeln suchen, in dem du auf „Tags hinzufügen“ klickst und dadurch die Suchleiste aufrufst. Aktuell können nur Artikel im Artikelnamensraum des Wikis gewählt werden.
In veröffentlichten Beiträgen kannst du auf die genutzten Tags drücken, um eine Übersichtsseite aufzurufen, auf der alle Beiträge mit diesem Tag angezeigt werden. Auf dieser Seite befindet sich außerdem ein Link zum entsprechenden Artikel und eine Box, in der die meistgenutzten Tags angezeigt werden.
Auffinden und Verfolgen von Beiträgen[]
Der Diskussions-Feed kann nach Beliebtheit und Veröffentlichung sortiert werden. In der „Beliebt“-Auflistung werden kürzlich erstellte Beiträge mit vielen Antworten und Zustimmungen angezeigt. Die Liste kann auch so gefiltert werden, dass nur Beiträge aus bestimmten Kategorien angezeigt werden. Auf Geräten mit großen Bildschirmen befindet sich das Menü hierfür oben rechts.
Auf mobilen Geräten kannst du nach Kategorien filtern und nach Beliebtheit oder Veröffentlichung filtern, in dem du auf auf das Filter-Tool (![]() ) oberhalb des ersten Beitrags tippst.
) oberhalb des ersten Beitrags tippst.
Nutze den „Beitrag folgen“-Button im Dropdown-Menü eines jeden Beitrags, um diesen zu verfolgen. Du wirst Benachrichtigungen erhalten, wenn neue Antworten veröffentlicht werden. Beiträge, die du selber erstellst, werden automatisch von dir verfolgt, sofern du im entsprechenden Menü nicht auf „Nicht mehr folgen“ klickst.
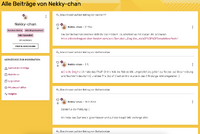
Auflistung aller Beiträge eines Nutzers
Um dir eine chronologische Auflistung aller Beiträge und Antworten eines bestimmten Nutzers oder einer bestimmten Nutzerin anzeigen zu lassen, klicke einfach auf das jeweilige Avatarbild. Wenn du das Wiki-Profil eines Nutzers oder einer Nutzerin aufgerufen hast, kommst du auf eine Übersichtsseite aller ihrer Beiträge auf Spezial:UserProfileActivity, indem du auf die Anzahl der Aktivitäten in den Diskussionen klickst.
Liken[]
Stimme einem Beitrag oder einer Antwort zu, indem du auf das ![]() Icon klickst. Dieses wird die Farbe ändern, sobald du zugestimmt hast.
Icon klickst. Dieses wird die Farbe ändern, sobald du zugestimmt hast.
Teilen und verlinken[]
Nutze die Funktion zum Teilen in der unteren rechten Ecke, um einen bestimmten Diskussions-Beitrag in sozialen Netzwerken oder anderweitig zu teilen. Wie auch bei Artikeln unterscheiden sich die angezeigten Optionen zum Teilen je nach Region und Sprache. Du kannst auch einen Link zu einem Beitrag kopieren, indem du die Option „Link kopieren“ aus dem Dropdown-Menü auswählst. Dadurch wird der Link in deine Zwischenablage kopiert und kann an anderer Stelle leicht eingefügt werden.
Benachrichtigungen[]
Alle Benutzerinnen und Benutzer können on-site-Benachrichtigungen und E-Mail-Benachrichtigungen bei bestimmten Ereignissen in den Diskussionen erhalten. Beim Benutzen der App können außerdem Push- und In-App-Benachrichtigungen genutzt werden.
Die E-Mail-Benachrichtigungen können über die Einstellungen konfiguriert werden.
Man erhält eine Benachrichtigung, wenn:
- ein von dir verfolgter Beitrag eine Antwort erhält. Sobald eine Benachrichtigung für einen Beitrag versendet wurde, werden für 24 Stunden keine weiteren Benachrichtigungen versenden, falls man innerhalb dieser Zeit nicht den Beitrag aufruft,
- ein von dir erstellter Beitrag einen Like erhält,
- jemand, der einen Beitrag oder eine Antwort postet, in dem du mit einer @-Erwähnung erwähnt wurdest.
Beitrags-Versionsgeschichte[]
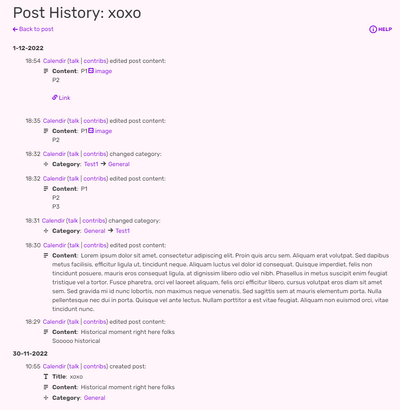
Übersicht über den Beitrags-Versionsgeschichte mit den verschiedenen Aktionen
Jeder angemeldeter Benutzer hat Zugriff auf die Versionsgeschichte eines Beitrags oder einer Antwort, indem er auf die drei Punkte in der oberen rechten Ecke der Nachricht klickt und im Dropdown-Menü die Option „Beitrags-Versionsgeschichte“ auswählt. Dadurch wird ein neuer Tab geöffnet, der alle vergangenen Versionen des Inhalts, der Kategorie- und Tag-Änderungen, wann es geändert wurde und von wem, anzeigt. Einträge sind nach Datum gruppiert und jede Änderung wird als separater Eintrag in absteigender Reihenfolge präsentiert. Einträge sind durch Einrückungen getrennt und beginnen mit der Meta-Information (Zeitstempel, Benutzername, Link zur Diskussionsseite oder Nachrichtenwand, Link zur Beitragsseite und welche Aktion durchgeführt wurde) in einer Zeile und dann dem Beitrag-Inhalt, wie er nach der Änderung aussah, in einer anderen Zeile. Die gleichen Symbole, die im Beitragsmenü für bestimmte Aktionen (wie das Tag-Symbol) erscheinen, werden auch im Beitragsverlauf angezeigt, um anzuzeigen, dass dies die durchgeführte Aktion war.
Beachte, dass der Beitragsverlauf keine Moderatoraktionen wie Sperren oder Löschen eines Beitrags oder Genehmigen einer Meldung enthält, noch wird er Aktionen enthalten, die du von MediaWiki gewohnt bist (wie Unterschiede und die Möglichkeit, Änderungen rückgängig zu machen oder zurückzusetzen). Die Versionsgeschichte für Umfragen- und Quiz-Beiträge beschränkt sich auch nur darauf, den Moment der Erstellung und potenzielle Änderungen an der Kategorie oder den Tags des Beitrags anzuzeigen, da der Inhalt selbst nach der Erstellung nicht geändert werden kann.
Melden[]
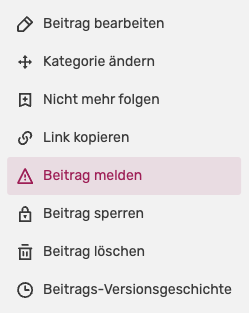
Die „Beitrag melden“-Option
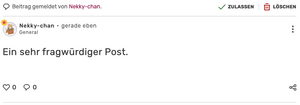
Ein gemeldeter Beitrag
- Siehe Handhabung gemeldeter Inhalte für weitere Details.
Solltest du mal unangemessene Inhalte (zum Beispiel Spam oder Beleidigungen) sehen, kannst du den entsprechenden Beitrag über die Option „Beitrag melden“ im Dropdown-Menü neben dem Titel des Beitrag melden.
Nach dem Melden siehst du ein orangefarbenes Dreieck und ein „Den Moderatoren gemeldet.“-Banner auf jedem Beitrag oder jeder Antwort, die du gemeldet hast. Dies ist nur für den Benutzer sichtbar, der den Beitrag oder die Antwort gemeldet hat. Diskussions-Moderatoren und lokale Administratoren sehen ihre eigene Version davon. Der Melde-Link in der Dropdown-Liste lautet nun ebenfalls „Bereits gemeldet“ und die Option ist ausgegraut, um anzuzeigen, dass keine weiteren Maßnahmen ergriffen werden können.
Benutzerprofil[]
In der Fandom-App haben eingeloggte Benutzer und Benutzerinnen die Option, einen Avatar hochzuladen und eine Biografie über sich zu schreiben. Über die App hinzugefügte Avatare repräsentieren dich auf der ganzen Plattform. Eine von dir erstellte Biografie erscheint auch in deinem Wiki-Profil, kann aber nur über die App verändert werden.
Das Diskussionsprofil auf dem Desktop und auf dem Smartphone, das durch Anklicken oder Antippen des Avatars des Benutzers neben einem seiner Beiträge aufgerufen werden kann, bietet einen Überblick über alle von diesem Benutzer erstellten Beiträge. Mit einem Klick auf die drei vertikalen Punkte findet jeder Benutzer einen Link zur Nachrichtenseite des Benutzers, auf dessen Profil er gerade zugreift. Je nach den Benutzerrechten des Betrachters des Profils können weitere Moderationsaktionen verfügbar sein.
Moderation[]
Administratoren und Diskussion-Moderatoren haben spezielle Werkzeuge, um Diskussionen freundlich und angemessen zu halten.
Weitere Hilfe[]
- Ein Stichwortverzeichnis zu verschiedensten Hilfeseiten findest du auf Hilfe:Index.
- Einen geordneten Einstieg zur Hilfe gibt es auf der Seite Hilfe:Übersicht.
- Fragen an andere Benutzer kannst du in den Diskussionen des Community-Wikis stellen.
- Anmerkungen zu dieser Hilfeseite kannst du auf der dazugehörigen Diskussionsseite hinterlassen.
- Um Fehler zu melden, kontaktiere bitte einen Ansprechpartner oder nutze das entsprechende Kontaktformular.

